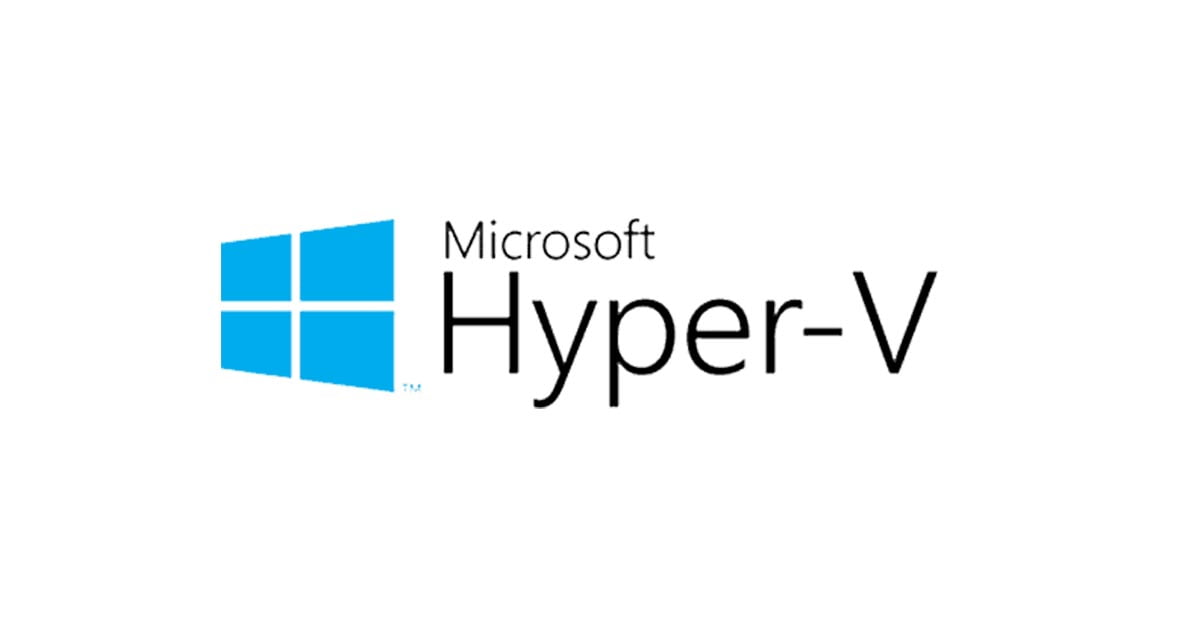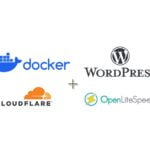Cập nhật: 11/01/2025
Hyper-V là công nghệ ảo hóa do chính Microsoft phát triển cho hệ điều hành Windows của mình, cho phép người dùng có thể tạo ra các máy ảo chạy các hệ điều hành khác nhau trên cùng 1 máy chủ. Nói về máy ảo chắc không ai không nhắc đến 2 phần mềm nổi tiếng là VMWare và VirtuaBox. Tuy nhiên, điểm khác biệt giữa Hyper-V và các phần mềm ảo hóa đó là Hyper-V hỗ trợ ảo hóa phần cứng còn VMWare và VirtualBox thì chỉ hỗ trợ ảo hóa trên hệ điều hành. Nói cách khác các máy ảo trên Hyper-V sẽ được sử dụng tài nguyên trực tiếp từ phần cứng của máy host chứ không phải qua thông qua “phần cứng giả lập” như của VMWare và VirtualBox. Điều này giúp các máy ảo trên Hyper-V có hiệu suất tốt hơn so với các phần mềm còn lại.
Bài viết hôm nay mình sẽ hướng dẫn cách cài đặt máy ảo Hyper-V trên Windows 10
1. Kiểm tra máy có hỗ trợ ảo hóa không?
Hyper-V yêu cầu CPU của mình phải hỗ trợ tính năng ảo hóa (virtualization) thì mới có thể sử dụng được.
- Để kiểm tra tính năng này, mình có thể xem trong Task Manager bằng cách nhấn tổ hợp phím Ctrl + Shift + ESC, sau đó chuyển qua tab “Performance” rồi xem trong phần CPU. Nếu thấy mục “Virtualization” báo “Enabled” là được.

- Trường hợp nếu không thấy mục này hoặc thấy báo là “Disabled” tức là CPU máy bạn hiện không hỗ trợ ảo hóa hoặc là chưa được bật tính năng này trong BIOS (CMOS), thông thường bạn chỉ cần vào BIOS bật tính năng này lên là được.

2. Cài đặt Hyper-V trên Windows 10/11
Hyper-V chỉ được Microsoft hỗ trợ chính thức trên các phiên bản Windows 10/11 Pro, Enterprise hoặc Education. Đối với các bản Windows 10 Home mặc định sẽ không thể mở được tính năng này. Tuy nhiên, bạn vẫn có thể sử dụng được thông qua cách sau:
2.1 Cài đặt Hyper-V trên Windows 10/11 Home
Thật tế Windows 10/11 dù là phiên bản nào cũng có thể chạy được Hyper-V. Tuy nhiên đối với phiên bản Home thì Microsoft đã “ẩn” tính năng cài đặt của Hyper-V đi. Do đó, mình vẫn có thể cài đặt thủ công bằng cách sử dụng tiện ích PowerShell của Windows.
Để cài đặt Hyper-V cho Windows 10/11 Home bạn mở PowerShell bằng cách nhấn phím “Windows” rồi gõ vào “PowerShell”, sau đó chạy “Windows PowerShell” với quyền “administrator”
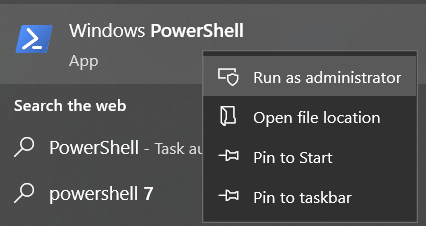
Ở cửa sổ PowerShell, sao chép và dán vào đoạn mã sau, sau đó nhấn “Enter” để chạy:
Get-ChildItem $Env:SystemRoot\servicing\Packages\*Hyper-V*.mum | % {
dism /online /norestart /add-package:"$($_.FullName)"
}
dism /online /enable-feature /featurename:Microsoft-Hyper-V -All /LimitAccess /All
Đoạn mã trên sẽ buộc Windows 10/11 cài đặt gói “Hyper-V” đã bị ẩn đi trong bản Home.
- Nếu sau này bạn đổi ý không muốn sử dụng Hyper-V nữa thì sử dụng đoạn mã sau để xóa:
Get-ChildItem $Env:SystemRoot\servicing\Packages\*Hyper-V*.mum | % {
dism /online /norestart /remove-package:"$($_.FullName)"
}
dism /online /disable-feature /featurename:Microsoft-Hyper-V2.2 Cài đặt Hyper-V trên Windows 10/11 Pro, Education, Enterprise
Đói với các phiên bản Windows 10/11 Pro, Education và Enterprise thì đã được Microsoft tích hợp sẳn Hyper-V, nên việc cài đặt sẽ dễ dàng hơn bằng cách sau:
- Đầu tiên bạn vào Control Panel của Windows, chọn Programs

- Tiếp tục chọn Turn Windows features on or off như hình
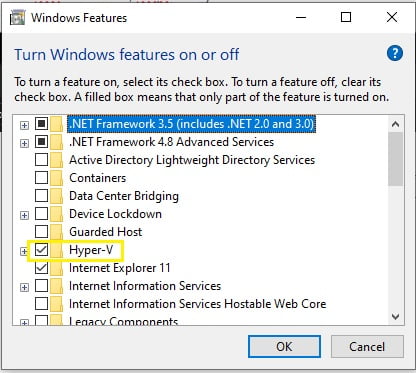
- Khi cửa sổ Windows Features xuất hiện, bạn tiếp tục tick vào ô Hyper-V và nhấn OK.
Hệ thống sẽ cài đặt máy ảo Hyper-V rồi yêu cầu bạn khởi động lại máy.
- Sau khi bạn khởi động lại máy tính, bạn có thể nhấn nút “Start” và gõ vào “Hyper-V”,
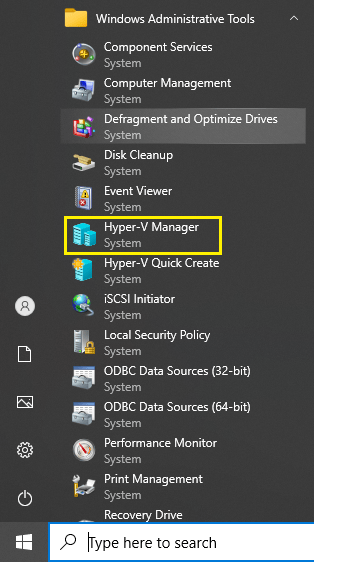
Nếu thấy có “Hyper-V Manager” tức là Hyper-V đã cài đặt thành công.