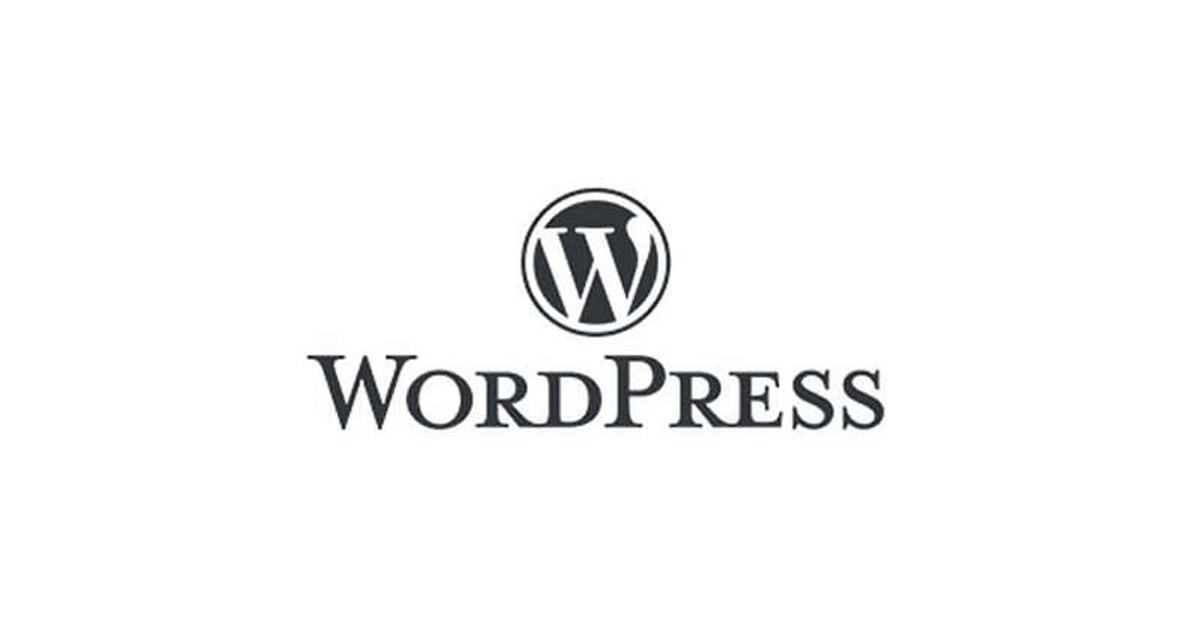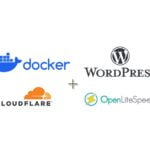Cập nhật: 11/01/2025
Thông thường, để biết được tình hình của trang WordPress như các thông báo cập nhật plugin, các cảnh báo về bảo mật hoặc các báo cáo về hiệu suất, mình đều phải đăng nhập vào trang admin của WordPress để xem. Tuy nhiên việc này cũng khá là bất tiện và mất thời gian nên mình đã tìm hiểu cách để nhận được những email thông báo này theo định kỳ. Thực tế, WordPress và các plugin bảo mật như WordFence đều có gởi các cảnh báo và thông báo bằng email cho quản trị viên. Tuy nhiên, để có thể gởi các email này WordPress cần được cài đặt dịch vụ SMTP (Simple Mail Transfer Protocol) mới được phép gởi email ra ngoài bằng tên miền của mình.
Dưới đây là một số email mình đã nhận được sau khi cài đặt plugin WP Mail SMTP thành công:
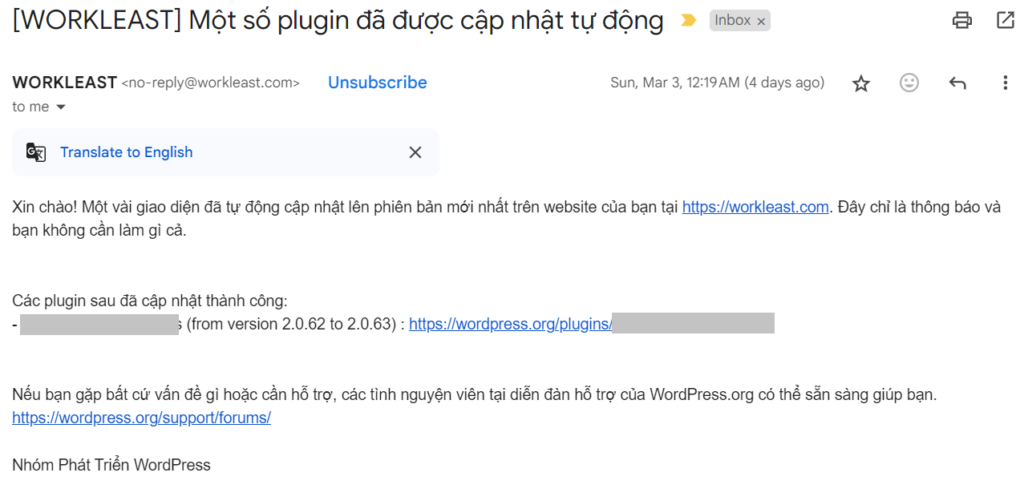
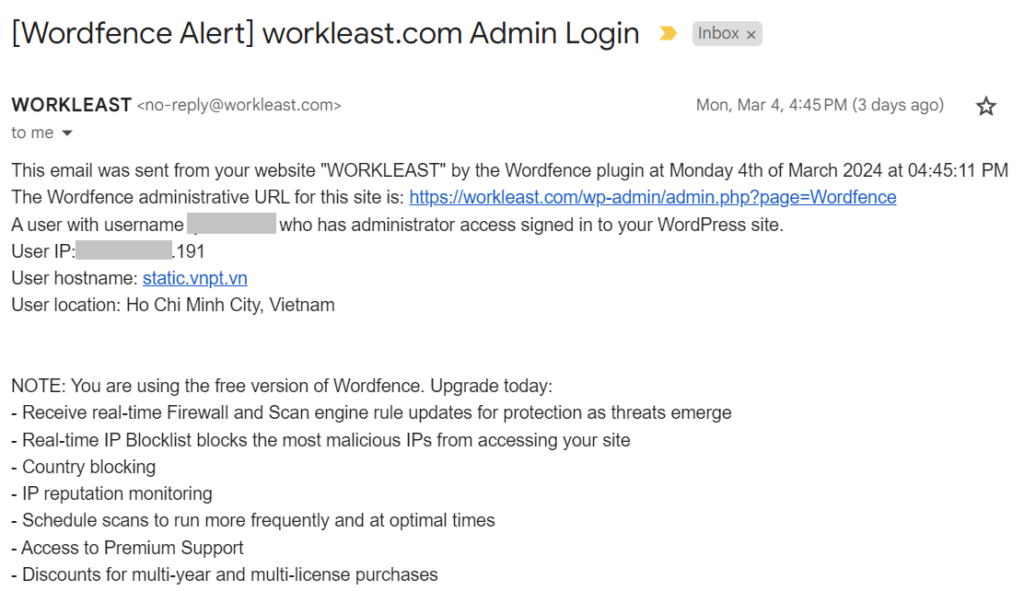
Sau đây mình sẽ ghi lại cách mình đã cài đặt và sử dụng plugin WP Mail SMTP cùng với nhà cung cấp dịch vụ email Brevo để cho phép WordPress gởi các email cảnh báo/thông báo cho mình.
1. Điều kiện tiên quyết
Để thực hiện các bước bên dưới, cần thoả các điều kiện sau:
Đã có trang WordPress đang hoạt động. Nếu chưa có, bạn có thể tham khảo các bài sau:
- Xây dựng và bảo mật cho WordPress với OpenLiteSpeed và Cloudflare
- Xây dựng trang WordPress bằng OpenLiteSpeed Docker và Cloudflare Tunnel
2. Cài đặt plugin WP Mail SMTP
Đầu tiên, vào trang wp-admin rồi tiến hành cài đặt plugin “WP Mail SMTP”
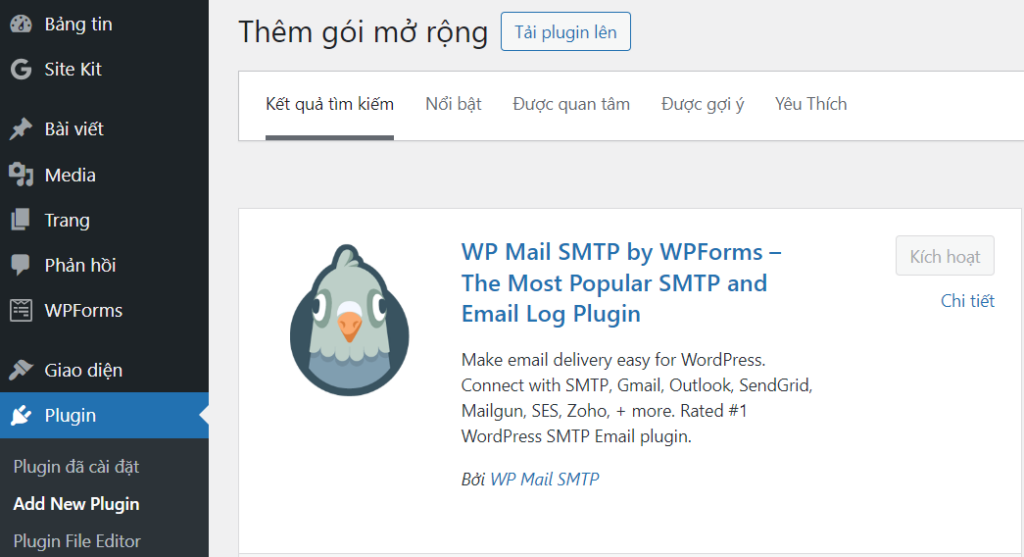
Nhấn nút “Kích hoạt” để tiếp tục
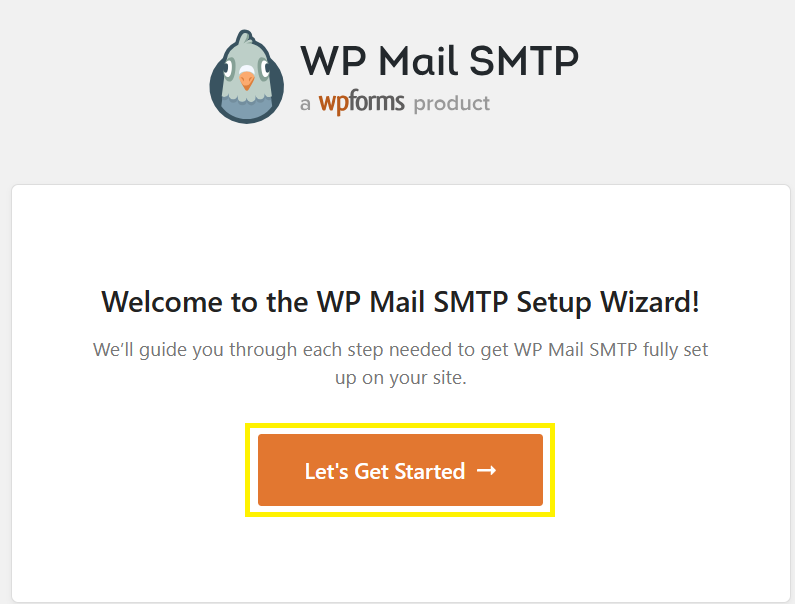
Nhấn nút “Let’s Get Started”
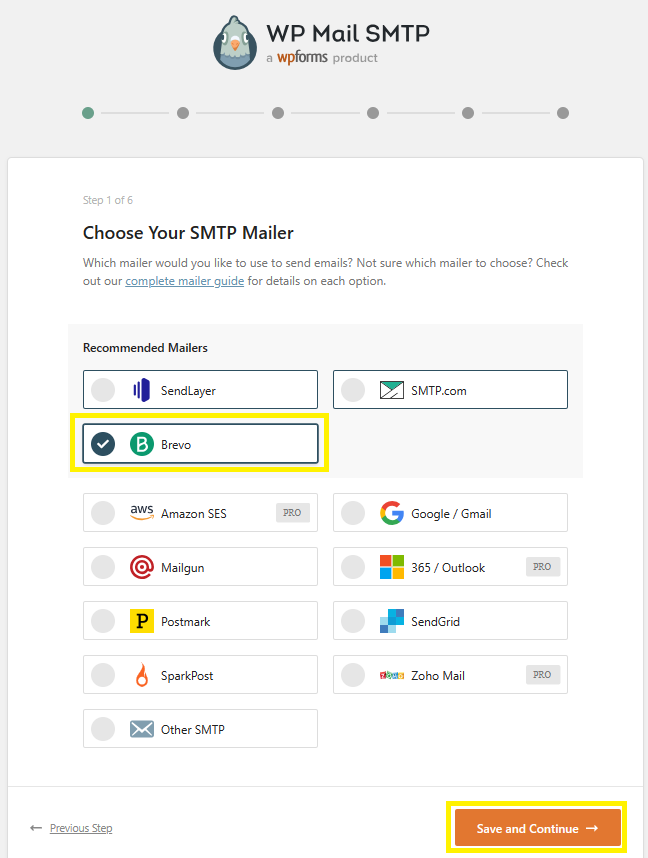
WP Mail SMTP hỗ trợ rất nhiều nhà cung cấp dịch vụ gởi email, trong đó có cả dịch vụ miễn phí và mất phí. Trong 3 nhà cung cấp mà plugin khuyến nghị, mình thấy chỉ có “Brevo” là có gói miễn phí 300 email/ngày rất phù hợp với tiêu chí “ngon – bổ – rẻ” của mình.
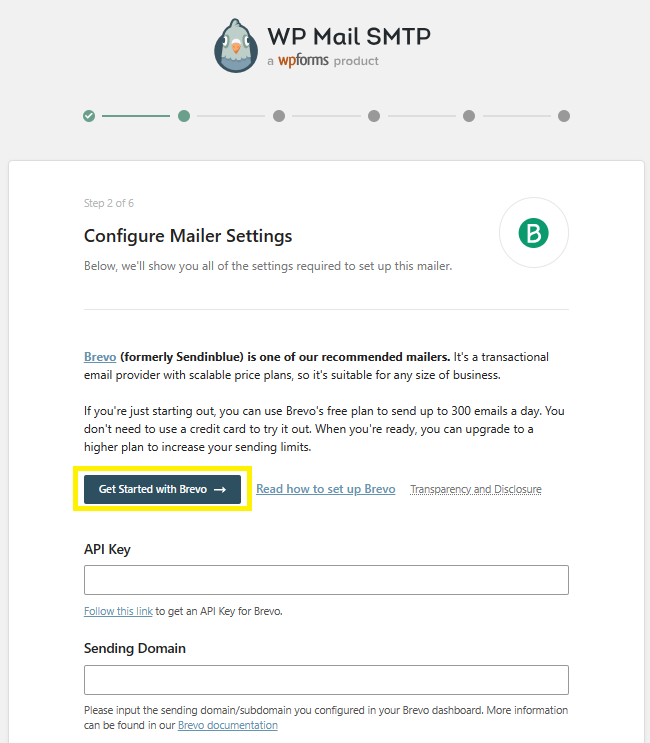
Nhấn nút “Get Started with Brevo” để tiếp tục.
Lúc này plugin sẽ mở một trang (tab) mới để mình đăng ký tài khoản Brevo. Mình sẽ tiếp tục làm ở trang mới nhưng không đóng trang cấu hình WP Mail SMTP này. Sau khi làm đến bước cuối cùng mình sẽ quay lại đây để tiếp tục.
Lưu ý
3. Tạo tài khoản Brevo
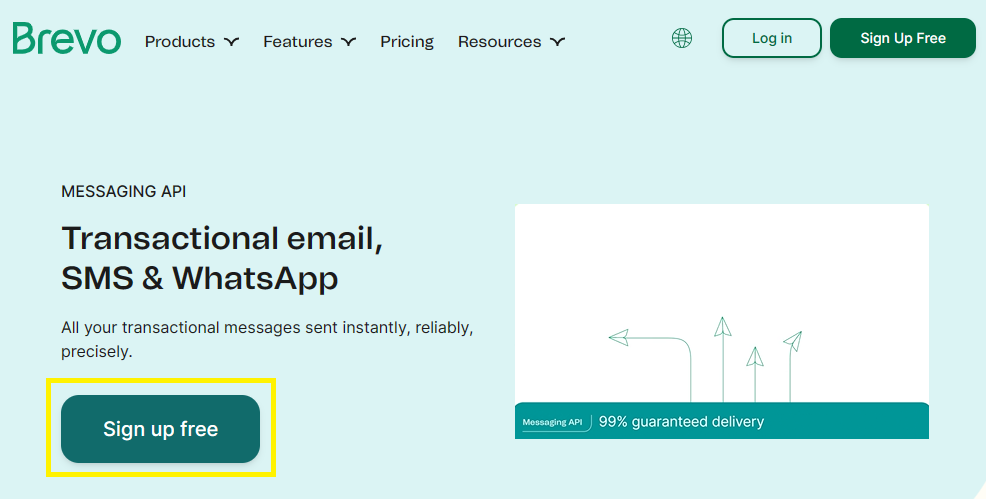
Tiếp tục nhấn “Sign up free”
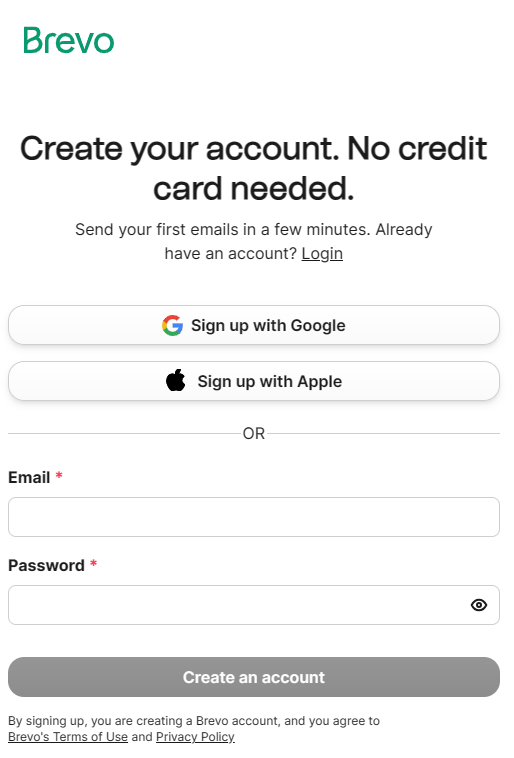
Chỗ này Brevo kêu mình nhập địa chỉ email để đăng ký, do mình đang xài Gmail nên mình chọn “Sign up with Google” luôm cho tiện
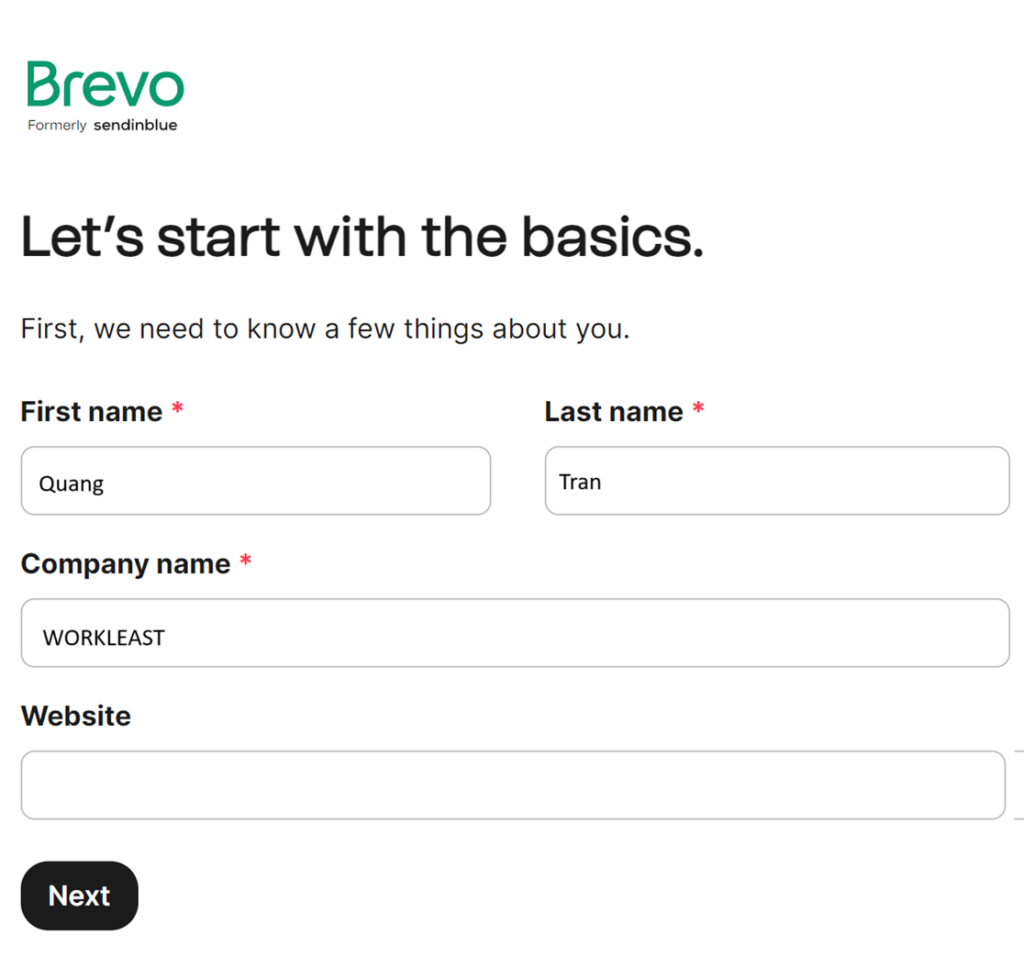
Sau khi đăng nhập vào tài khoản Gmai và cho phép Brevo kết nối, Brevo tiếp tục yêu cầu mình nhập thông tin cá nhân và tên công ty rồi nhấn “Next”.
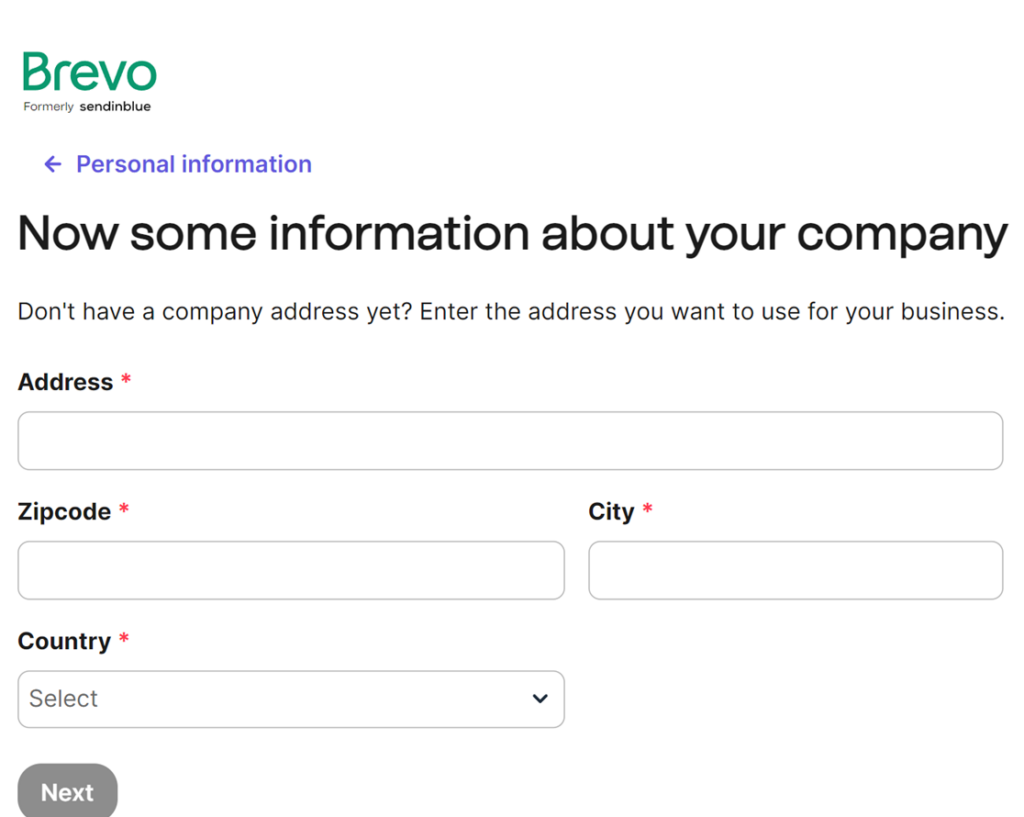
Tiếp tục nhập địa chỉ công ty
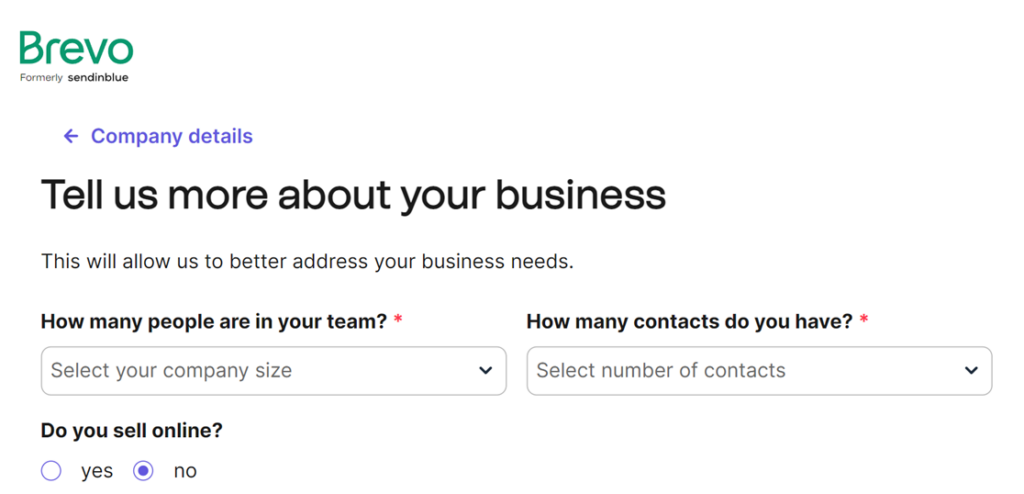
How many people are in your team? Chọn số lượng nhân viên của công ty bạn
How many contacts do you have? Chọn số lượng liên lạc mà mình dự định sẽ gởi email.
Do you sell online? Nếu công ty có bán hàng thì chon “yes”, không thì chọn “no”
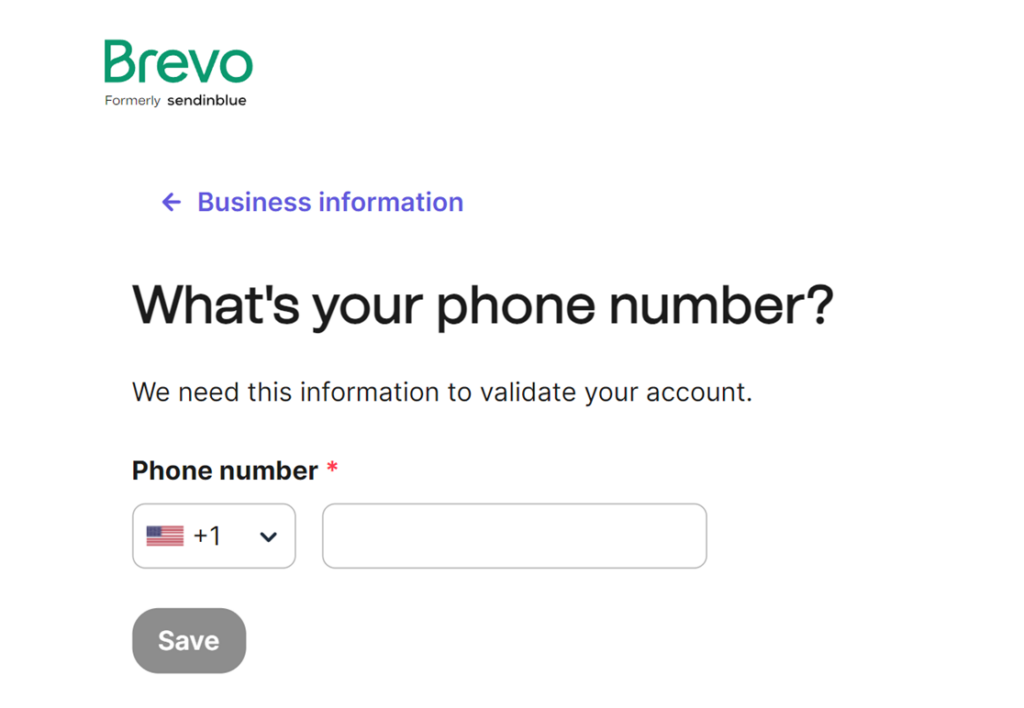
Nhập số điện thoại của mình vào sau đó chờ Brevo gởi mã xác thực vào điện thoại rồi nhập mã đó vào Brevo.
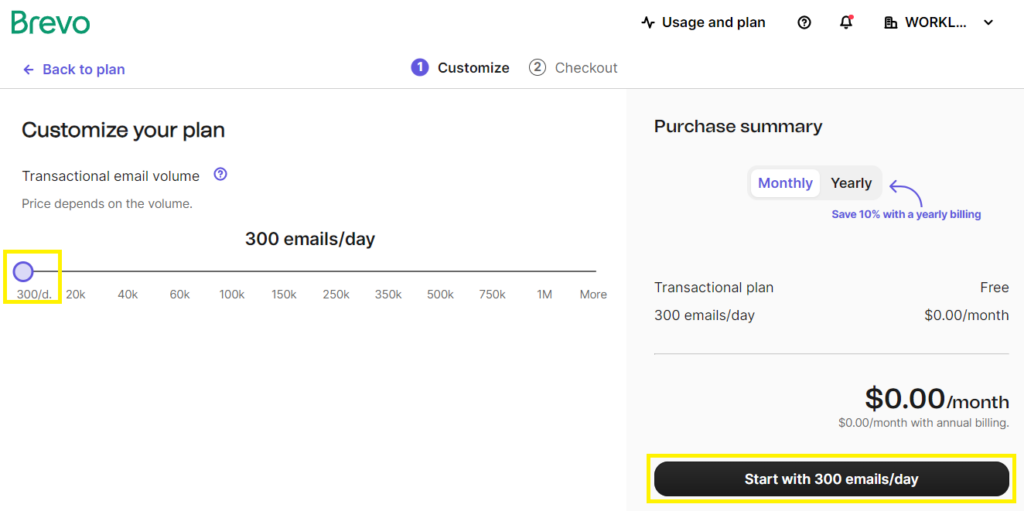
Bước này Brevo cho phép mình lựa chọn các kế hoạch (plan) mà mình sẽ sử dụng cho trang web của mình. Tuỳ vào số lượng email mình cần gởi ra mà sẽ chọn plan cho phù hợp. Đối với gói miễn phí, Brevo cho phép gởi ra 300 email một ngày. Bao nhiêu đó đối với mình là quá đủ cho nhu cầu hiện tại.
Sau khi chọn plan, nhấn “Start with 300 emails/day” để tiếp tục.
4. Đăng ký và xác thực tên miền với Brevo
Để có thể gởi email bằng tên miền của mình, Brevo yêu cầu mình phải xác thực tên miền trước khi có thể cung cấp dịch vụ. Việc xác thực tên miền này rất cần thiết để đảm bảo email của mình không bị đánh dấu spam (thư rác) bởi các nhà cung cấp dịch vụ email như Gmail, Yahoo…
4.1 Đăng ký tên miền với Brevo
Từ menu ở góc phải, nhấn vào mũi tên sổ xuống
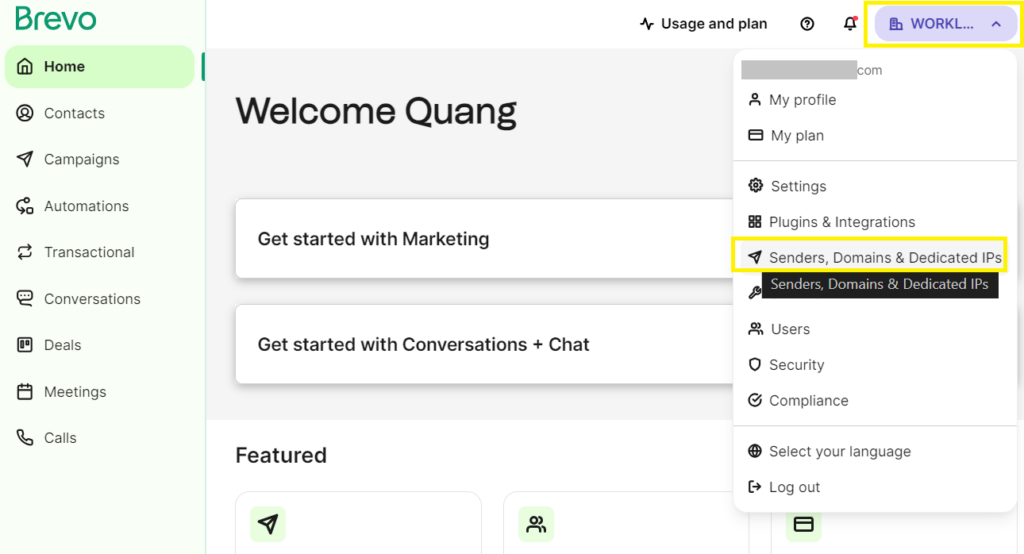
Chọn “Senders, Domains & Dedicated IPs”
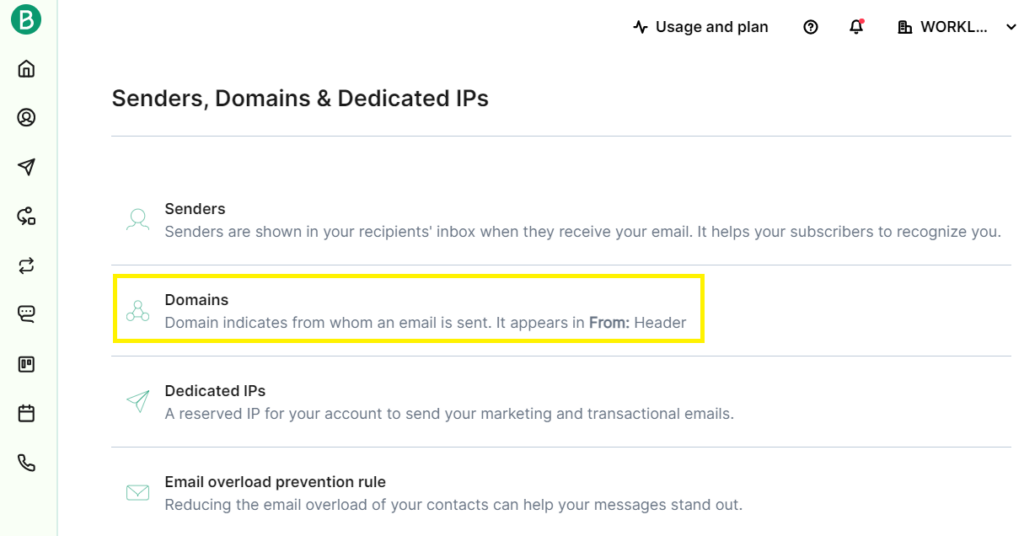
Tiếp tục chọn “Domains”
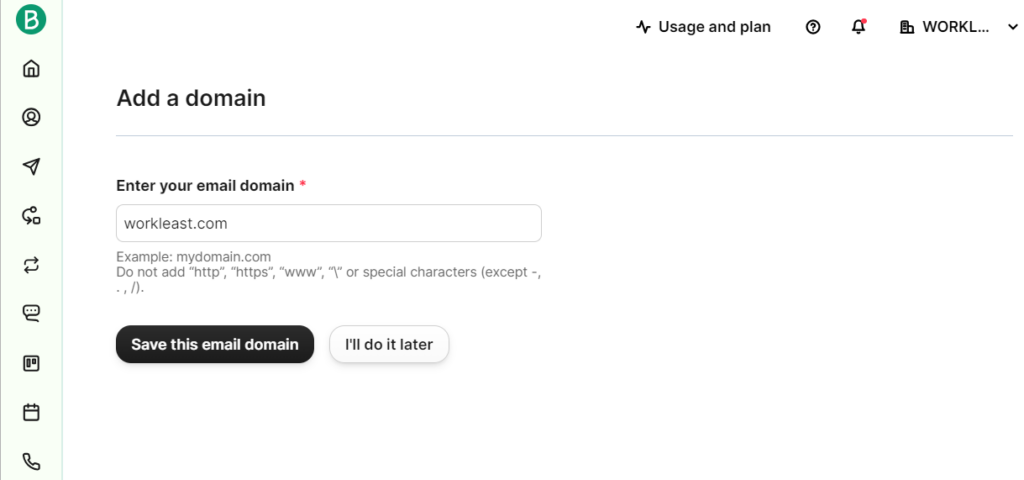
Nhập tên miền và rồi nhấn “Save this email domain”
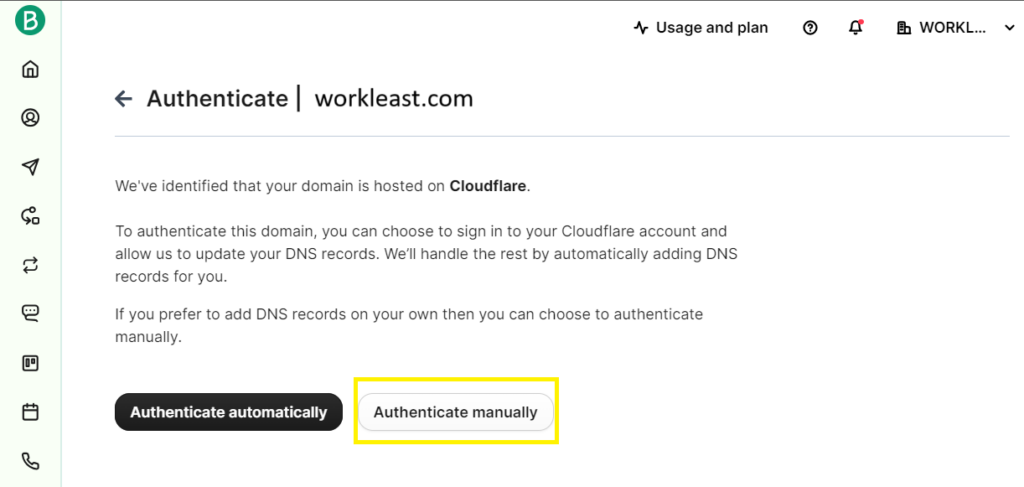
Ở bước này, Brevo cho mình 2 lựa chọn: xác thực tự động và xác thực thủ công. Nếu chọn cách xác thực tự động thì mình phải cho phép Brevo truy cập vào tài khoản Cloudflare của mình để bổ sung các bản ghi. Nhằm bảo mật thông tin, mình chọn xác thực thủ công bằng cách nhấn vào “Authenticate manually”
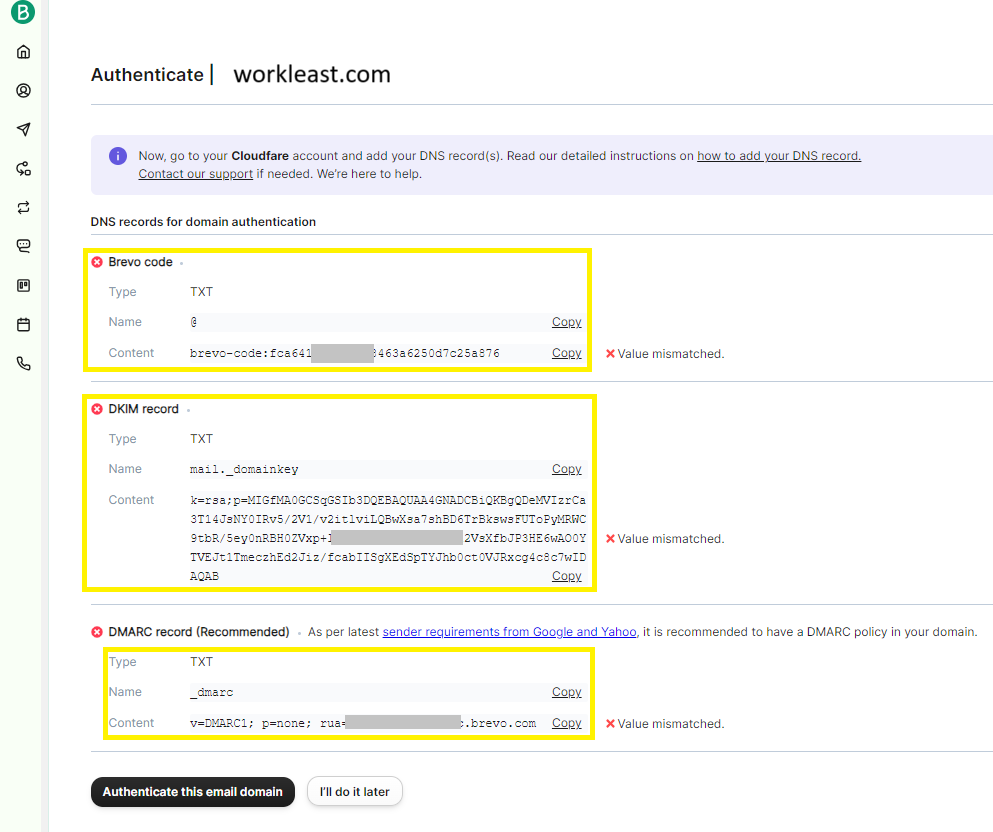
Brevo cung cấp các thông số để mình nhập vào DNS của tên miền. Mình sẽ tạm để đó và tiếp tục cấu hình trên Cloudflare (do mình đã chuyển tên miền sang Cloudflare quản lý, đối với các nhà cung cấp tên miền khác cũng có thể làm tương tự)
Chỗ này mình mở thêm 1 tab mới để làm việc với Cloudflare, sau khi cấu hình xong Cloudflare, mình sẽ quay lại trang này để tiếp tục
Lưu ý
4.2 Thêm các bản ghi vào DNS của tên miền
Đăng nhập vào Cloudflare tại địa chỉ: https://dash.cloudflare.com rồi chọn tên miền cần quản lý.
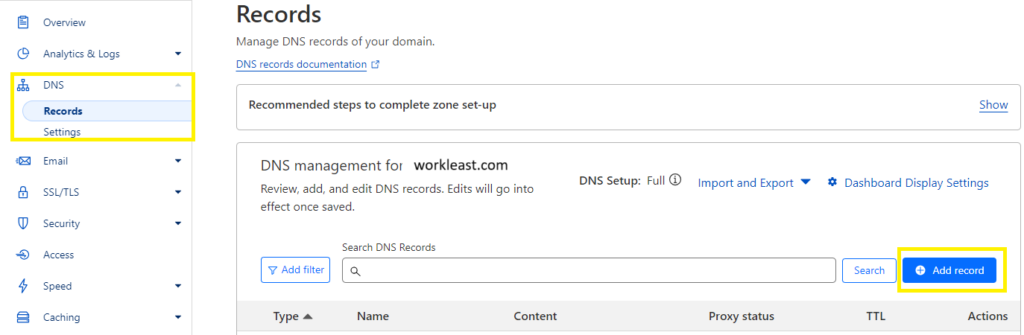
Tiép tục nhấn vào DNS và chọn “Add Record”
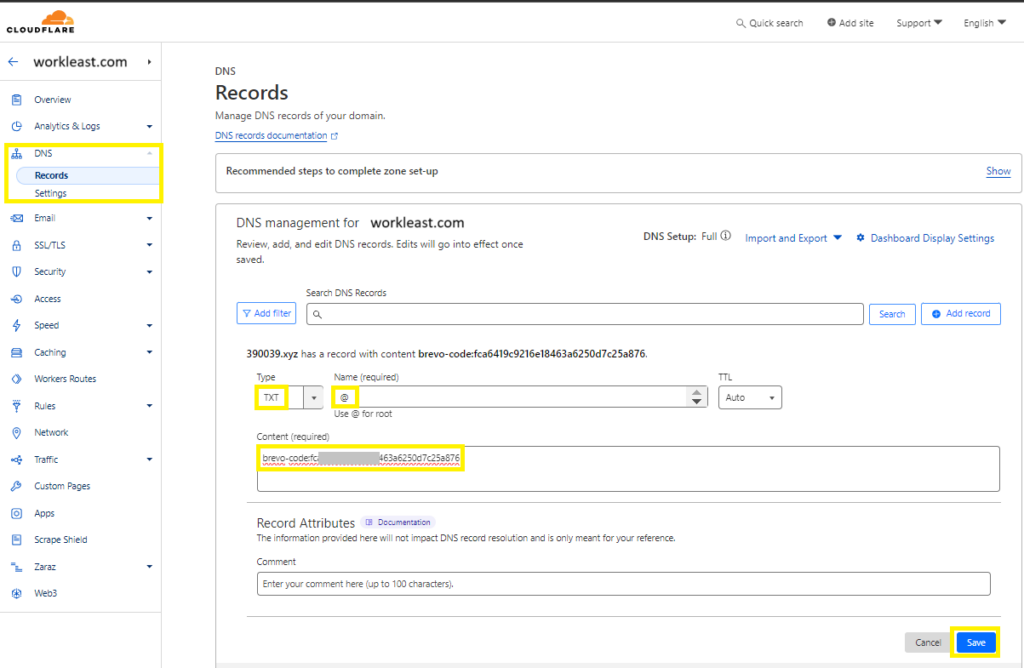
Tạo 3 bản ghi với Type, Name và Content mà Brevo đã cung cấp ở bước trên. Sau đó nhấn “Save” để lưu lại.
4.3 Xác thực tên miền với Brevo
Lúc này mình quay trở lại trang cấu hình của Brew để tiếp tục
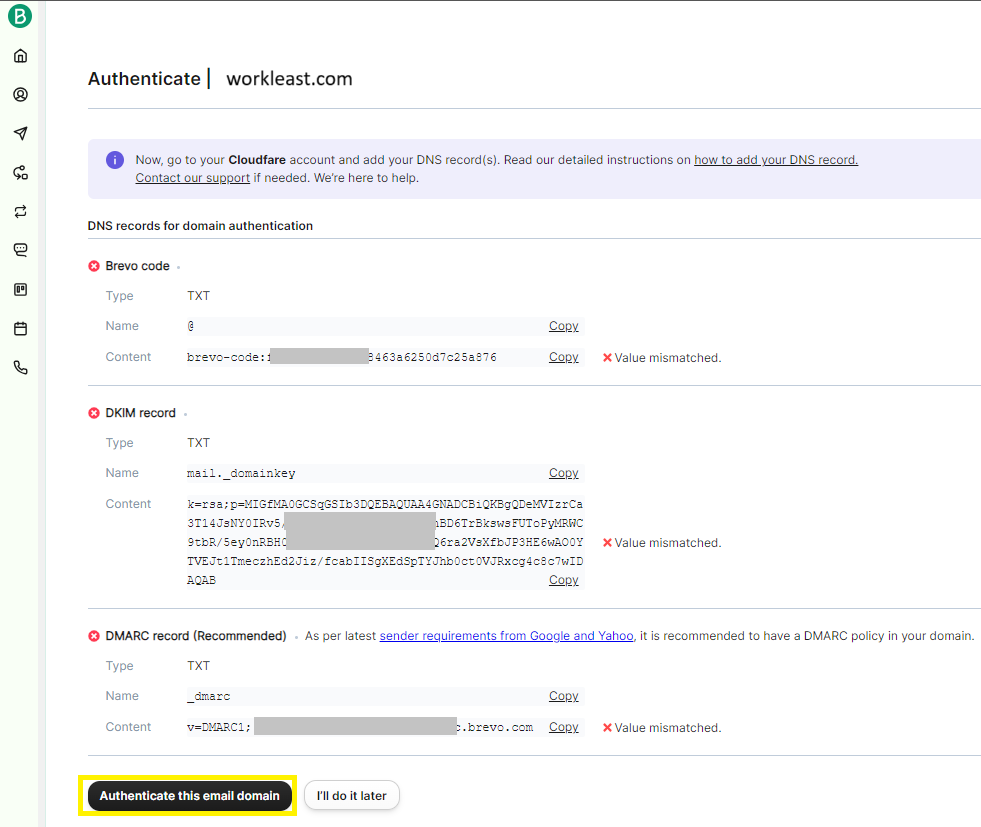
Nhấn vào “Authenticate this email domain” ở cuối trang
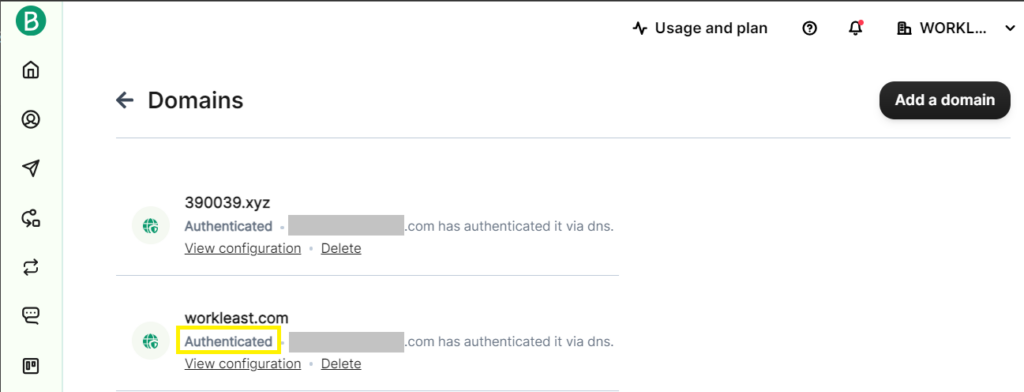
Nếu hiện ra thông báo “Authenticated” bên dưới tên miền tức là việc xác thực tên miền đã thành công.
5. Tạo địa chỉ email người gởi
Trước khi mình có thể gởi email thông qua Brevo, mình phải tạo một địa chỉ email cho tên miền của mình.
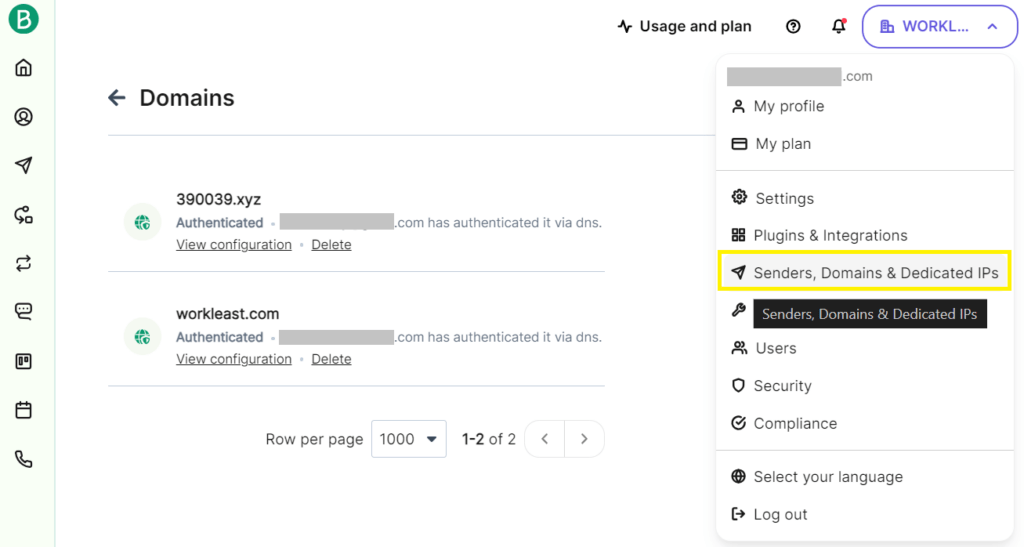
Từ menu ở góc phải, nhấn vào mũi tên sổ xuống và chọn “Senders, Domains & Dedicated IPs”.
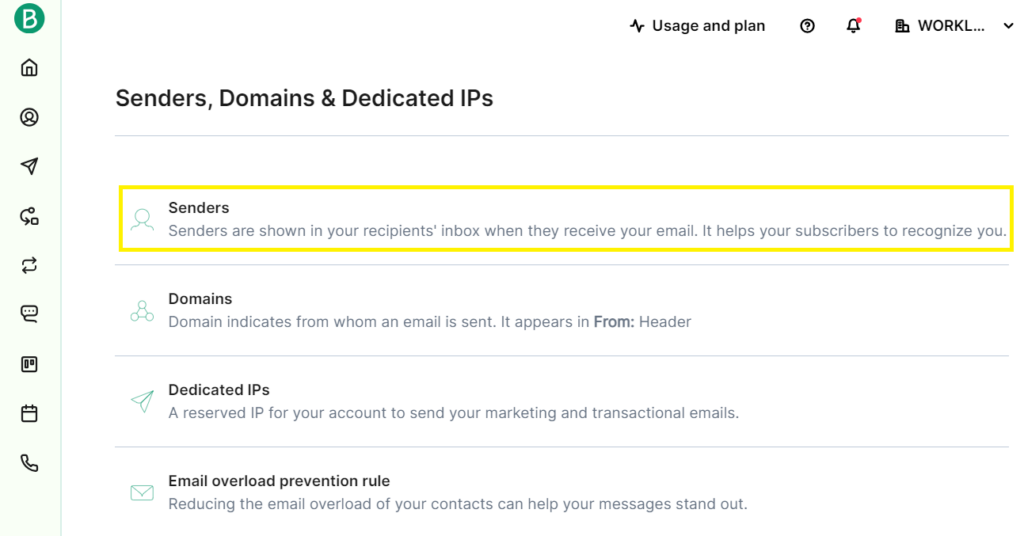
Tiếp tục chọn “Senders”
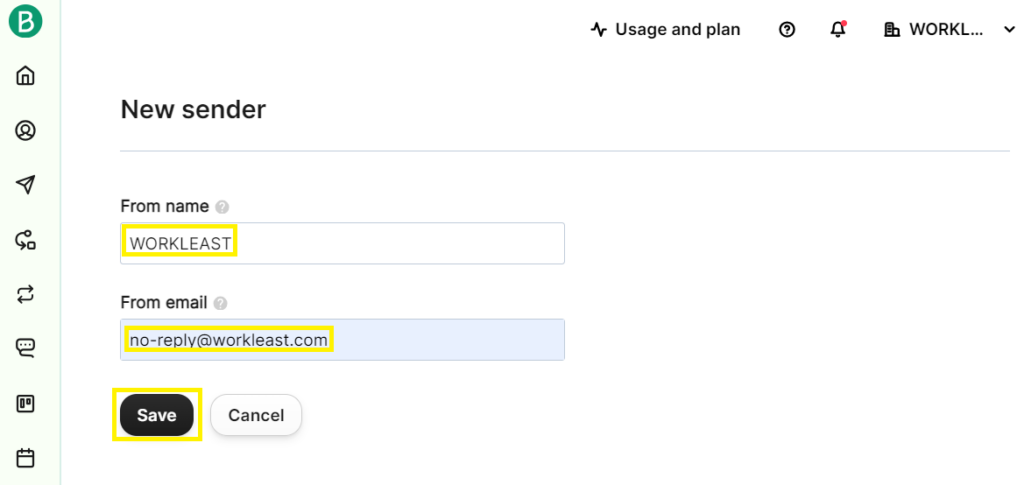
Chỗ này mình khai báo thông tin về email mình sẽ sử dụng để gởi từ tên miền của mình. Vì đây là email chỉ dùng gởi cảnh báo/thông báo chứ không dùng để liên lạc nên mình đặt địa chỉ là “[email protected]”. Sau đó nhấn nút “Save” để lưu lại.
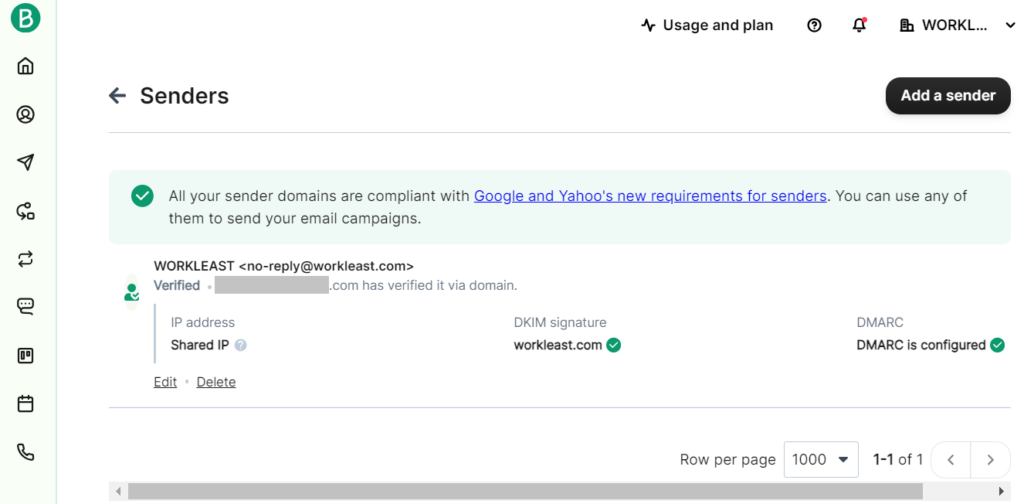
Brevo thông báo cho mình biết địa chỉ email của mình hợp lệ và có thể được sử dụng để gởi email đi.
6. Tạo API Key để kết nối với plugin WP Mail SMTP
Để kết nối Brevo với plugin WP Mail SMTP, mình cũng cần phải tạo khoá API (API Key) từ Brevo.
Từ menu ở góc phải, nhấn vào mũi tên sổ xuống
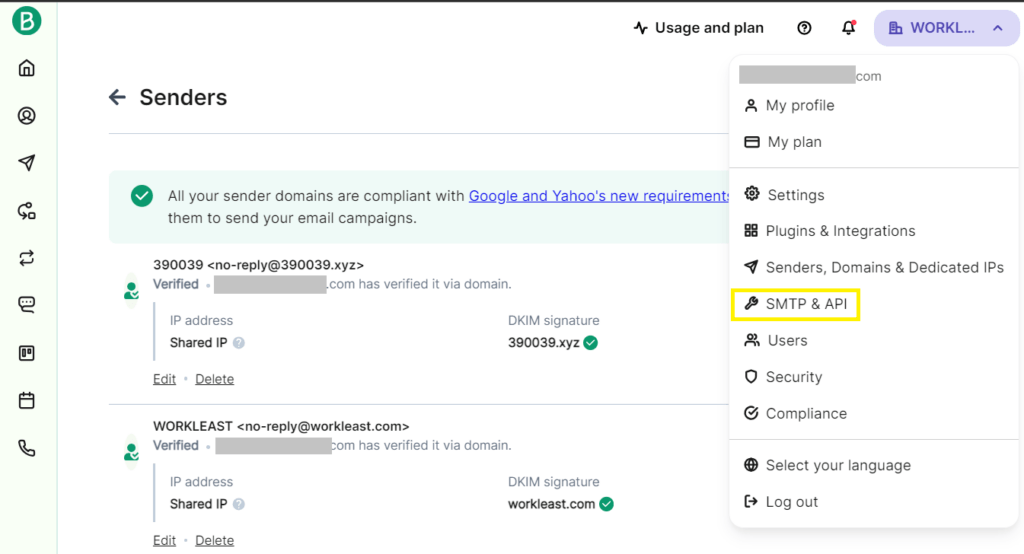
Sau đó chọn “SMTP & API Keys”
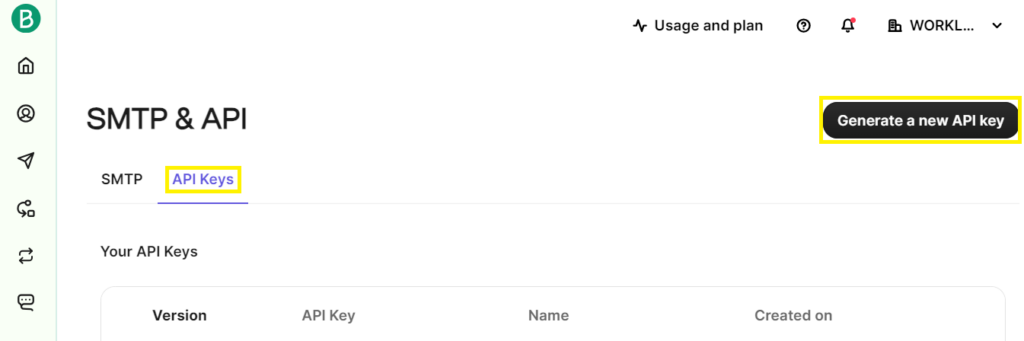
Có 2 giao thức mà Brevo dùng để xác thực người dùng trước khi gởi email đó là “SMTP” và “API Keys”. SMTP là giao thức truyền thống mà yêu cầu mình phải cung cấp tên đăng nhập và mật khẩu để xác thực. Cách thứ 2 là sử dụng API Key, là một chuỗi ký tự được mã hoá để xác thực người dùng. Cách này giúp việc thiết lập email an toàn và đơn giản hơn. Nó cũng được hỗ trợ bởi plugin WP Mail SMTP.
Nhấn vào “API Keys” rồi chọn “Generate a new API Key”
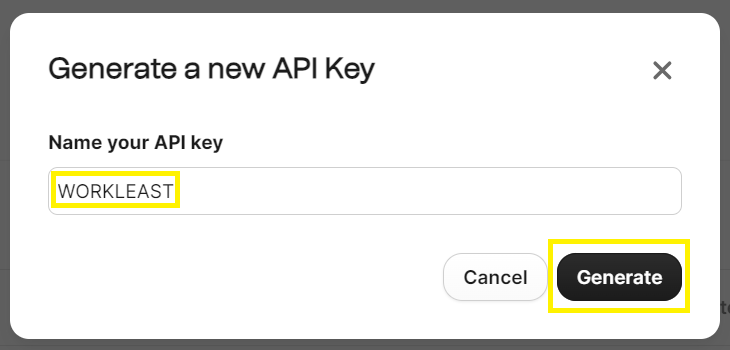
Brevo yêu cầu đặt tên cho API Key, sau đó nhấn nút “Generate”
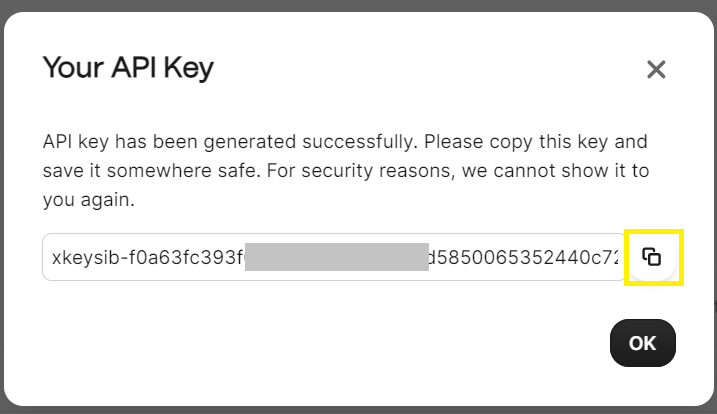
Brevo sẽ tạo ra một API Key và yêu cầu mình sao chép về. Vì lý do bảo mật nên Brevo sẽ không hiển thị lại key này sau khi mình nhấn nút “OK”. Mình tiến hành sao chép bằng cách nhấn vào nút “Copy” ở bên phải.
Bước kế tiếp mình sẽ làm tiếp tục trên trang cấu hình của WP Mail SMTP.
7. Kết nối plugin WP Mail SMTP với Brevo
Quay trở lại cửa sổ cấu hình WP Mail SMTP mà mình đã làm ở bước đầu tiên
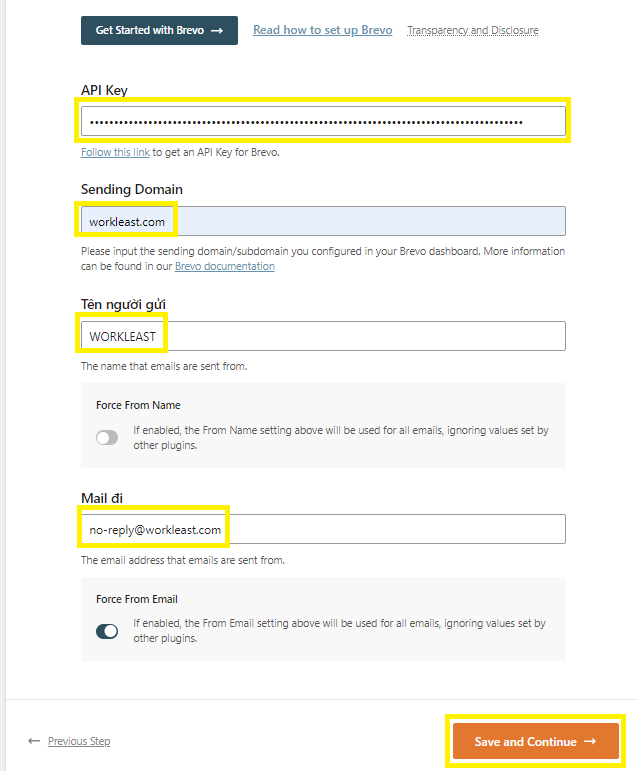
API Key: dán vào nội dung mình đã sao chép ở bước trên vào
Sending domain: nhập tên miền của mình vào
Tên người gởi, Mail đi: nhập thông tin giống ở bước tạo email người gởi ở trên
Sau đó nhấn nút “Save and Continue” để tiếp tục
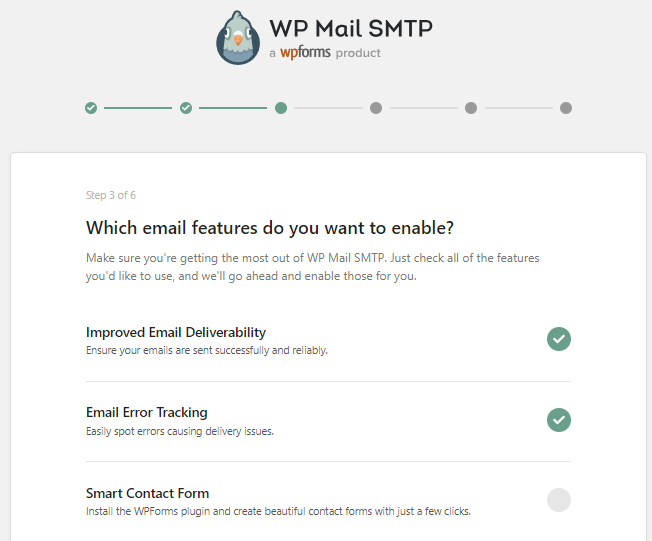
Chỗ này mình cứ để mặc định rồi nhấn tiếp “Save and Continue”
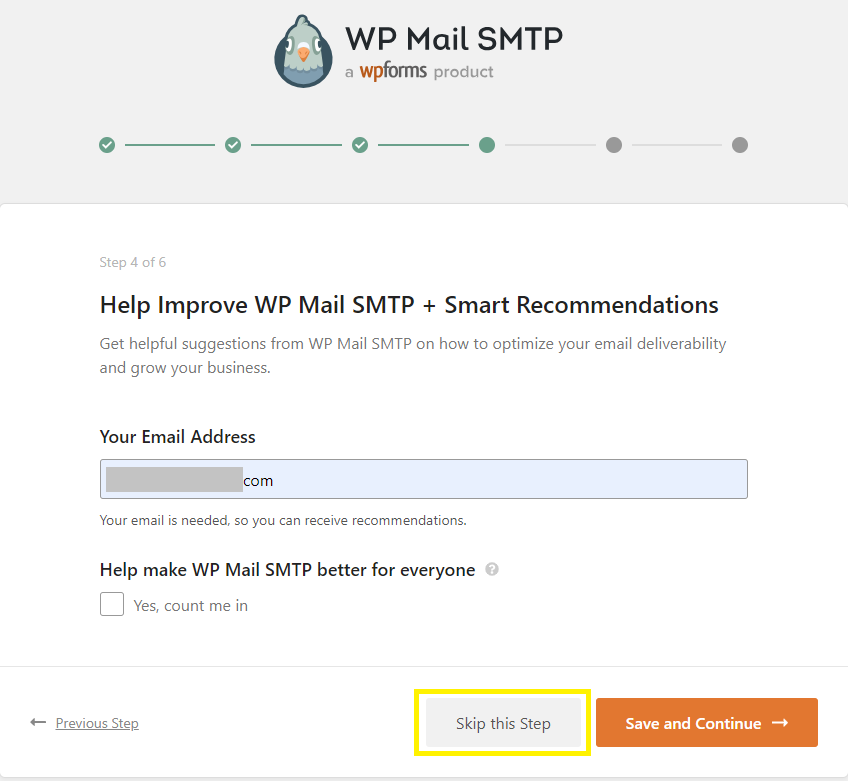
WP Mail SMTP đề nghị mình xem hướng dẫn cách tối ưu email. Mình sẽ không làm bước này nên chọn “Skip this step”
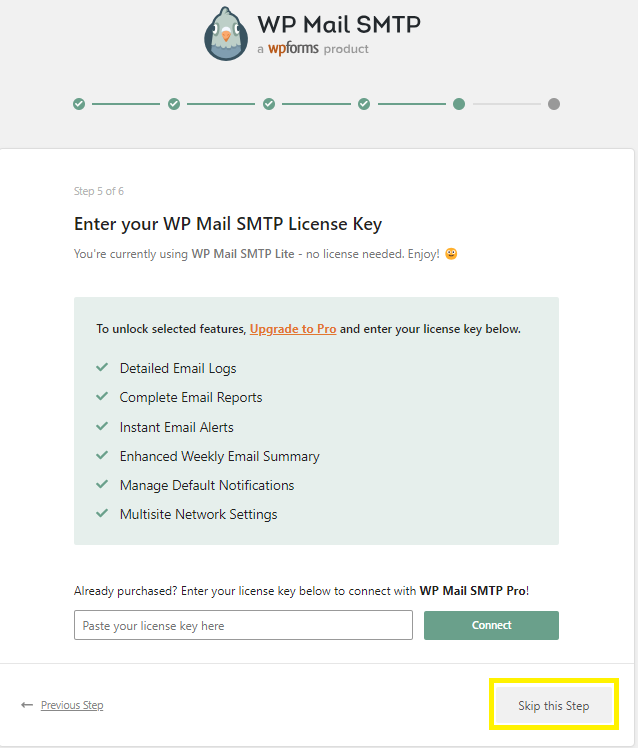
Nếu đã từng mua bản Pro của WP Mail SMTP thì có thể nhập khoá bản quyền vào chỗ này, nếu không thì chọn “Skip this Step”
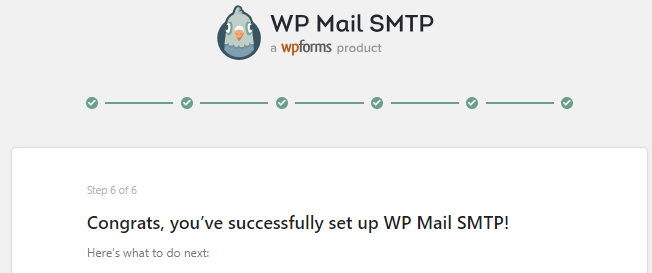
Đến bước này mình đã hoàn tất việc thiết lập plugin WP Mail SMTP.
8. Gởi email thử nghiệm
Để chắc chắn WP Mail SMTP có thể gởi email thành công, mình muốn gởi thử 1 email để kiểm tra.

Mình kéo xuống cuối cùng và nhấn vào nút “Gủi một E-mail thử nghiệm”.
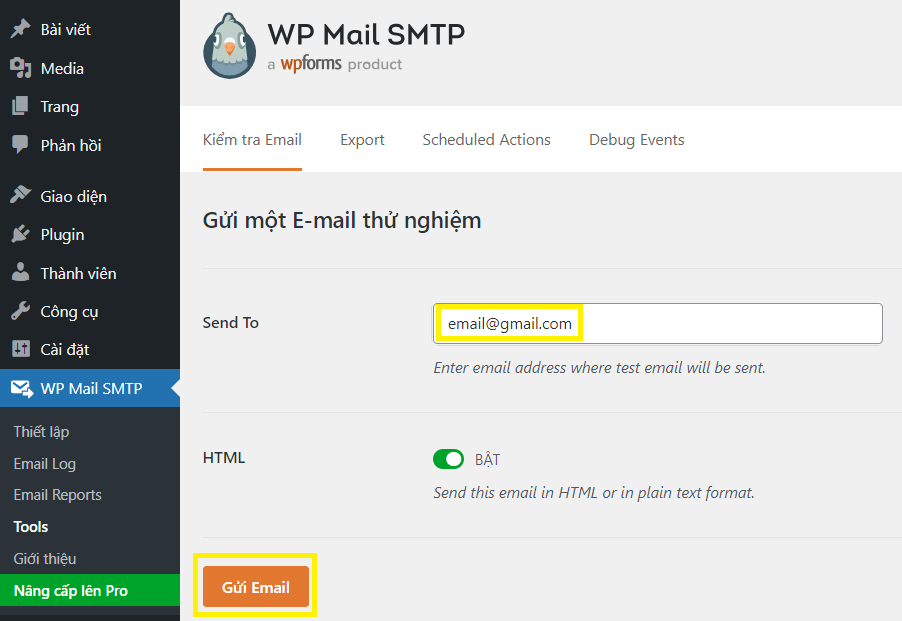
Nhập địa chỉ email mình muốn nhận và nhấn nút “Gửi Email” để tiến hành gởi email thử nghiệm.
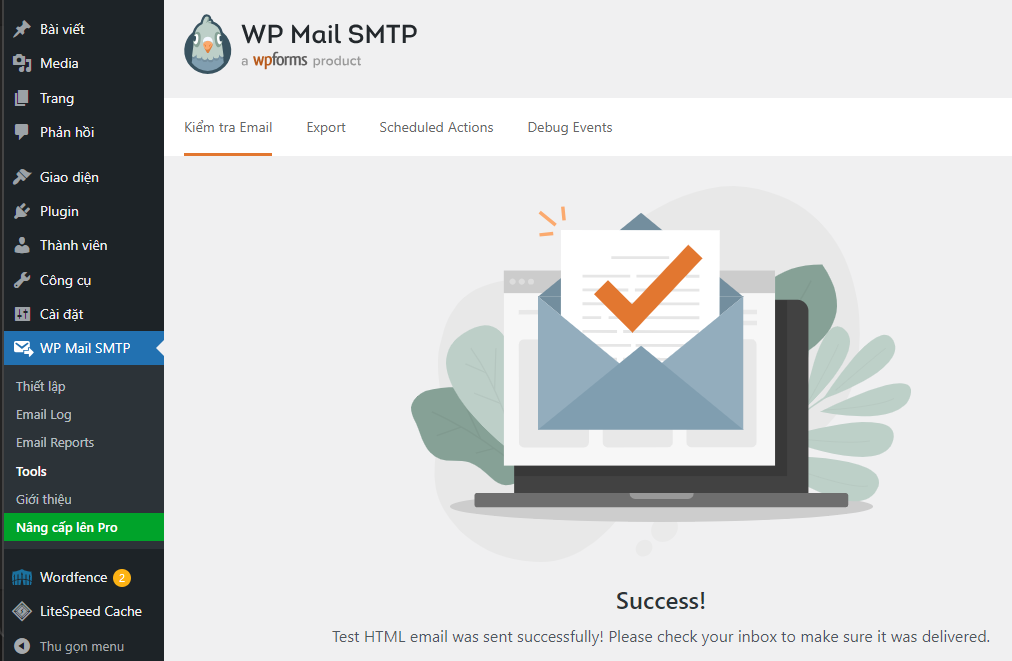
Nếu thấy hiện “Success!” và check email mà nhận được email thông báo từ tên miền của mình tức là mình đã cài đặt plugin WP Mail SMTP thành công.