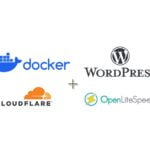Cập nhật: 19/01/2025
Xưa giờ hầu hết trong đa số các trường hợp là mình sẽ nâng cấp hoặc thay thế ổ đĩa cứng cũ chứa Windows sang một ổ đĩa mới hoàn toàn, không có chứa dữ liệu. Việc này thì thường không mấy khó khăn vì hiện đã có rất nhiều công cụ hỗ trợ phổ biến như Acronis True Image, Macrium Reflect… Ngoài ra, một số hãng còn cung cấp luôn phần mềm giúp chuyển sang ổ đĩa cứng mới như Samsung Data Migration dành cho người sử dụng ổ đĩa của Samsung. Tuy nhiên, lần này thì mình lại cần chuyển Windows từ một ổ đĩa cứng cũ sang một ổ đĩa cứng khác có chứa dữ liệu do mình cần sử dụng ổ cứng cũ cho một máy khác mà chưa có ổ cứng mới để thay thế.
1. Điều kiện tiên quyết
- Máy tính chạy hệ điều hành Windows 11 (mình chưa thử trên Windows 10 nhưng cũng có thể áp dụng tương tự)
- Dung lượng còn trống của ổ đĩa cứng chứa dữ liệu phải lớn hơn dung lượng đã sử dụng của ổ đĩa chứa Windows
- Sao lưu toàn bộ dữ liệu trước khi thực hiện, ai làm nấy chịu 🙂
2. Shrink ổ cứng chứa dữ liệu
Phần dung lượng còn trống của ổ đĩa chứa dữ liệu sẽ phải dùng để tạo các phân vùng (partitions) cho hệ điều hành Windows. Do đó, mình cần phải shrink (thu nhỏ) phân vùng hiện tại của ổ đĩa chứa dữ liệu.
Đầu tiên, nhấp chuột phải vào nút “Start” và chọn “Disk Management.”
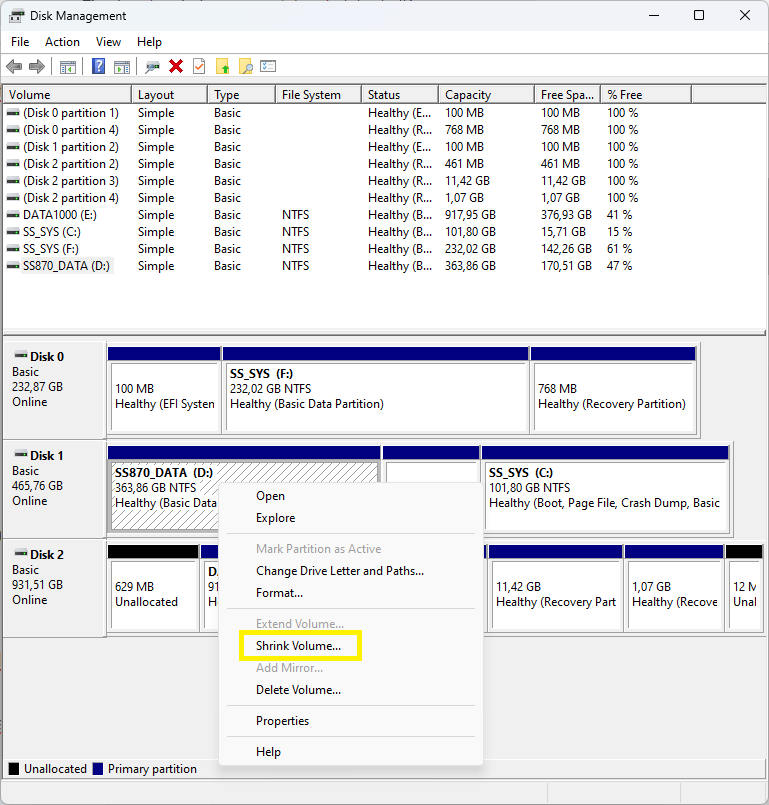
Sau đó, nhấp chuột phải vào phân vùng của ổ đĩa chứa dữ liệu rồi chọn “Shrink Volume” từ menu.
Ở máy của mình thì ổ đĩa chứa dữ liệu là Disk 1, tuy nhiên nó có thể khác ở máy khác.
Lưu ý
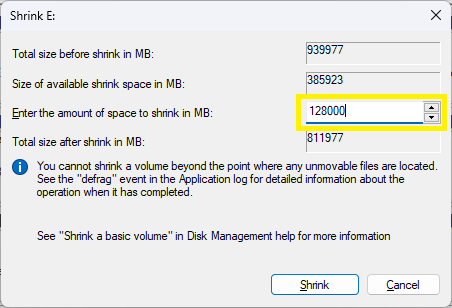
Nhập dung lượng cần thu nhỏ, dung lượng này sẽ dùng để chứa các phân vùng của Windows mà mình sẽ chuyển từ ổ đĩa cũ sang. Dung lượng đã sử dụng ở ổ đĩa cũ của mình là gần 100GB, nhưng mình nhập vào ở đây là 128 GB luôn để sử dụng cho thoải mái. Sau đó nhấn nút “Shrink” để tiến hành.
3. Chuyển định dạng MBR sang GPT
Windows 11 yêu cầu ổ đĩa cứng phải được định dạng với chuẩn GPT thì mới có thể hoạt động. Khi cài đặt hệ điều hành Windows 11 lên ổ cứng thì việc định dạng GPT sẽ được thực hiện tự động trong bộ cài đặt. Tuy nhiên, vì ổ cứng chứa dữ liệu của mình trước đây được đã định dạng với chuẩn MBR nên ở bước này mình phải tiến hành chuyển đổi nó sang chuẩn GPT. Để đơn giản hoá công việc này, mình sử dụng phần EaseUS Partition để làm.
Sau khi cài đặt, tiến hành khởi chạy “EaseUS Partition”
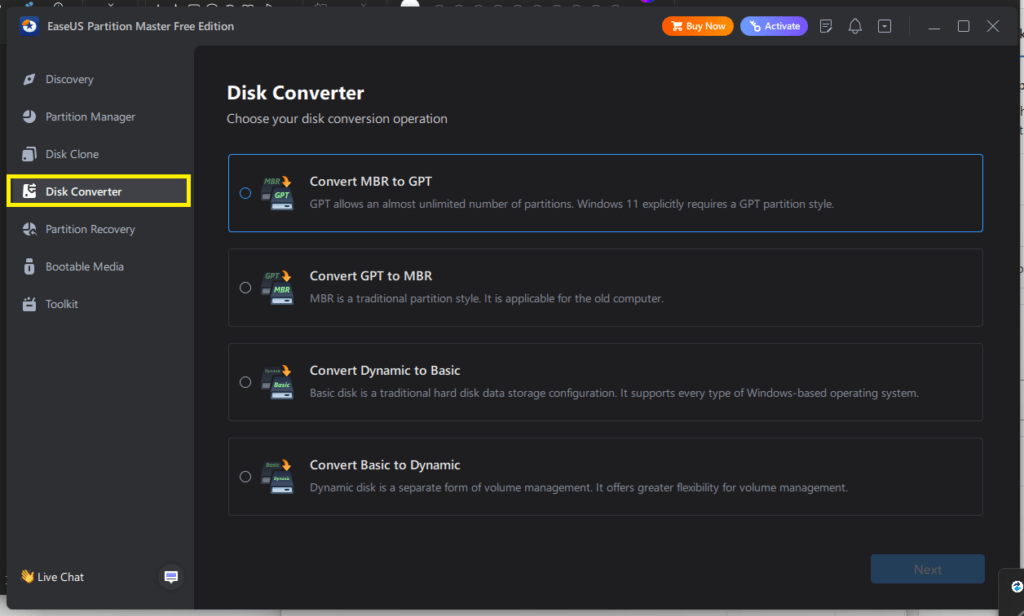
Chọn “Disk Converter” từ menu, rồi tiếp tục chọn “Convert MBR to GPT”, sau đó nhấn nút “Next” để tiếp tục.
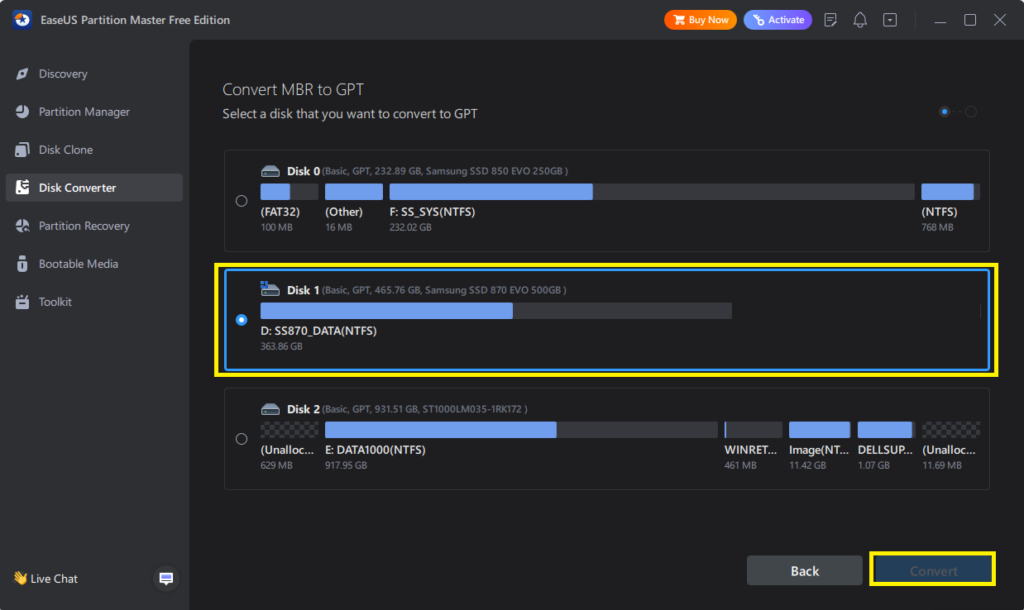
Chọn ổ đĩa chứa dữ liệu rồi nhấn “Convert” để tiến hành.
4. Tạo phân vùng EFI
Phân vùng EFI dùng để chứa các tập tin và các thông tin hệ thống cần thiết để có thể khởi động Windows. Phân vùng này không thể tạo bằng Disk Management mà phải dùng công cụ “DiskPart” của Windows để tạo.
Nhấn nút “Start” rồi gõ vào “cmd”. Sau đó chọn “Run as administrator” từ menu bên phải sau đó chọn “Yes” để cấp quyền và thực hiện các lệnh sau:
Microsoft Windows [Version 10.0.22631.4037]
(c) Microsoft Corporation. All rights reserved.
C:\Windows\System32>diskpart
DISKPART>list disk
Disk ### Status Size Free Dyn Gpt
-------- ------------- ------- ------- --- ---
Disk 0 Online 232 GB 1024 KB *
Disk 1 Online 465 GB 1024 KB *
Disk 2 Online 931 GB 641 MB *
DISKPART> select disk # (thay thế # bằng số đĩa chứa dữ liệu)
Disk # is now the selected disk.
DISKPART> create partition efi size=100
DiskPart succeeded in creating the specified partition.
DISKPART> format fs=fat32 quick
100 percent completed
DiskPart successfully formatted the volume.
DISKPART> create partition primary
DiskPart succeeded in creating the specified partition.5. Tạo phân vùng cho Windows
Phân vùng này dùng để chứa hệ điều hành Windows mình sẽ chép từ ổ đĩa cũ sang. Bước này mình sẽ tiếp tục làm trên DiskPart:
DISKPART> create partition primary
DiskPart succeeded in creating the specified partition.
DISKPART> exitHoặc có thể làm từ “Disk Management” như sau:
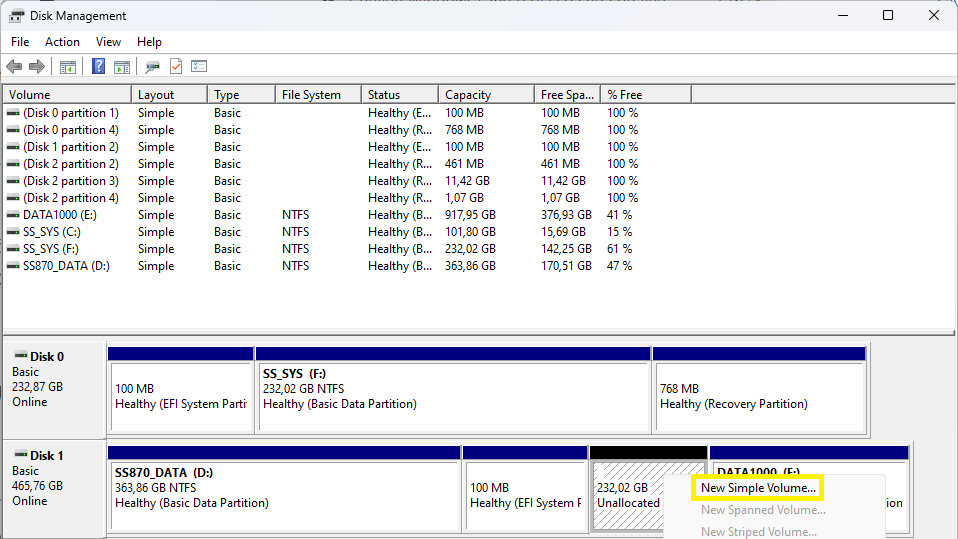
6. Chuyển Windows sang ổ đĩa chứa dữ liệu
Sau khi tạo các phân vùng cần thiết cho Windows, bước cuối cùng là sao chép các phân vùng của Windows từ ổ đĩa cũ sang ổ đĩa chứa dữ liệu. Bước này mình sẽ sử dụng phần mềm Macrium Reflect FREE Edition từ đường link sau: Download Macrium Reflect FREE Edition – MajorGeeks
6.1 Sao lưu ổ đĩa Windows
Sau khi cài đặt, tiến hành khởi chạy Macrium Reflect.
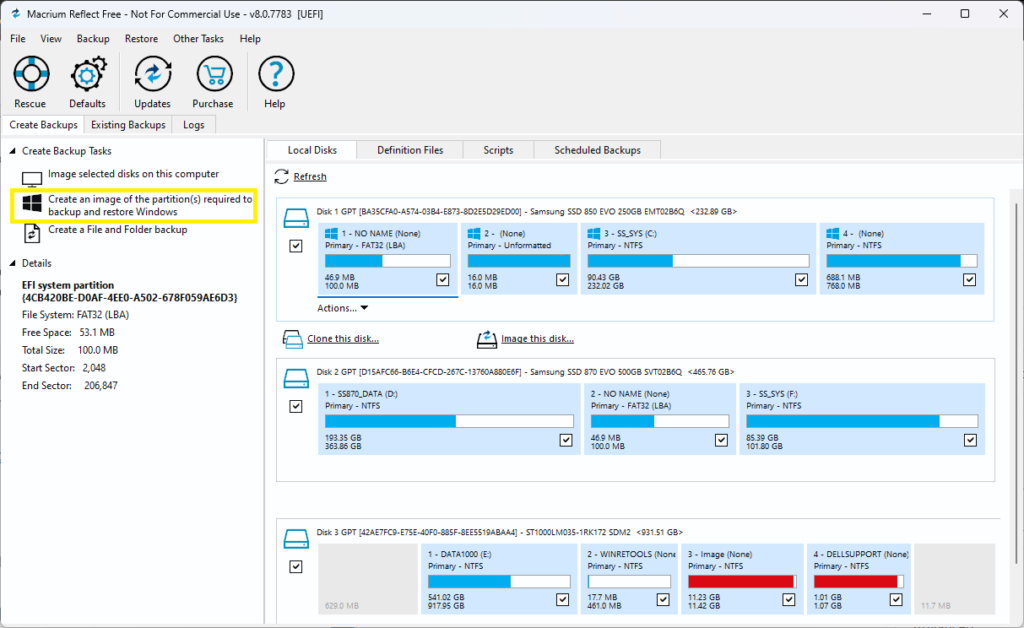
Chọn “Create an image of the partitions(s) required to backup and restore Windows” từ menu bên trái
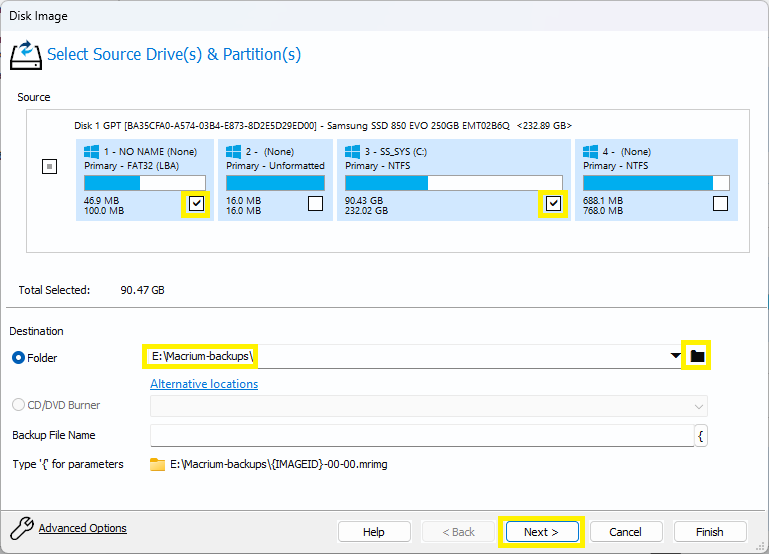
Ở máy của mình thì ổ đĩa chứa Windows là Disk 1, tuy nhiên nó có thể khác ở máy khác.
Lưu ý
Source: mình chỉ chọn sao lưu 2 phân vùng EFI và Windows.
Destination: chọn đường dẫn để lưu các tập tin sao lưu. Chỗ này mình chọn lưu vào một folder trên ổ đĩa chứa dữ liệu của mình luôn.
Sau đó nhấn “Next” để tiếp tục.
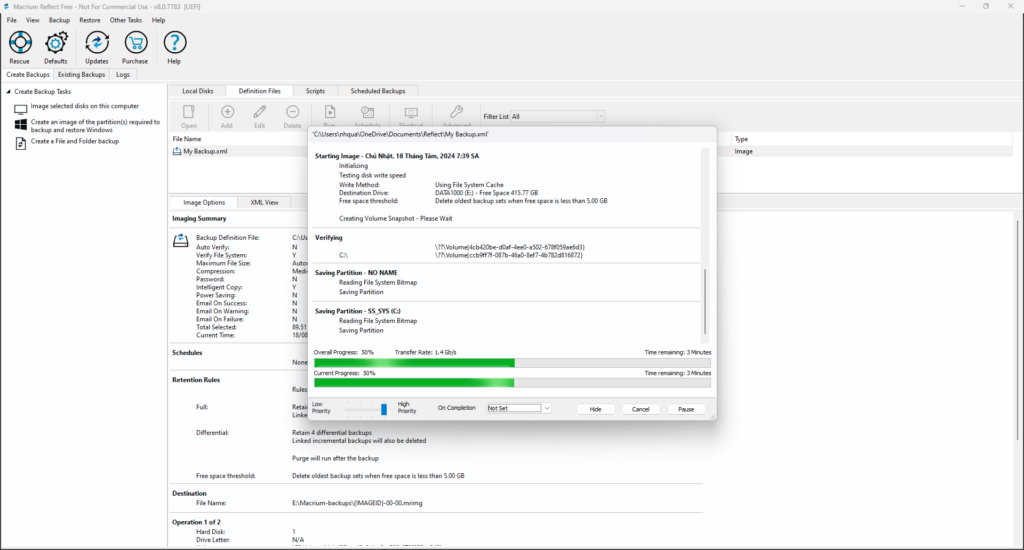
Mình tiếp tục đợi cho đến khi hoàn tất.
6.2 Sao chép sang ổ đĩa chứa dữ liệu
Nhấp chuột vào thẻ “Existing Backups”
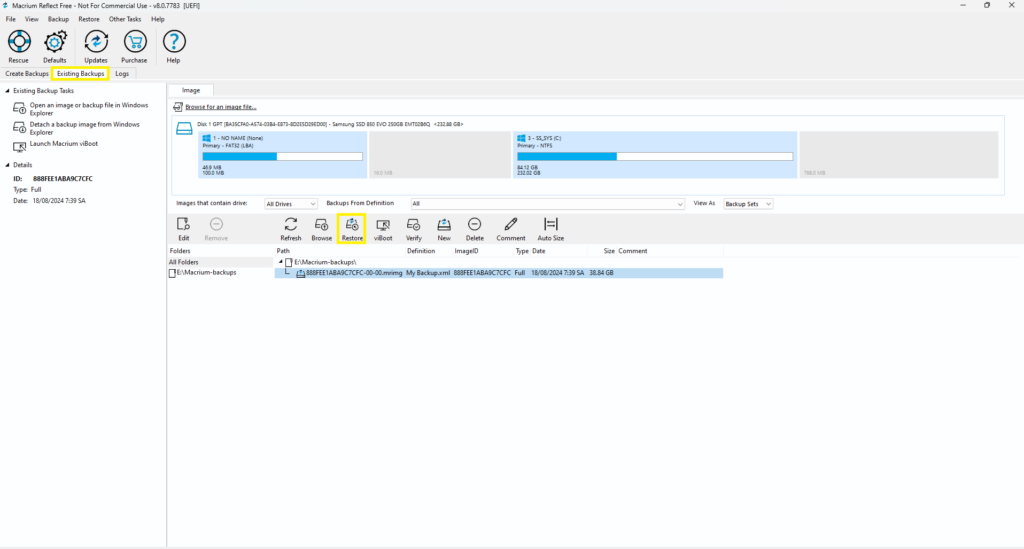
Nhấn vào nút “Restore” ở bên khung bên phải.
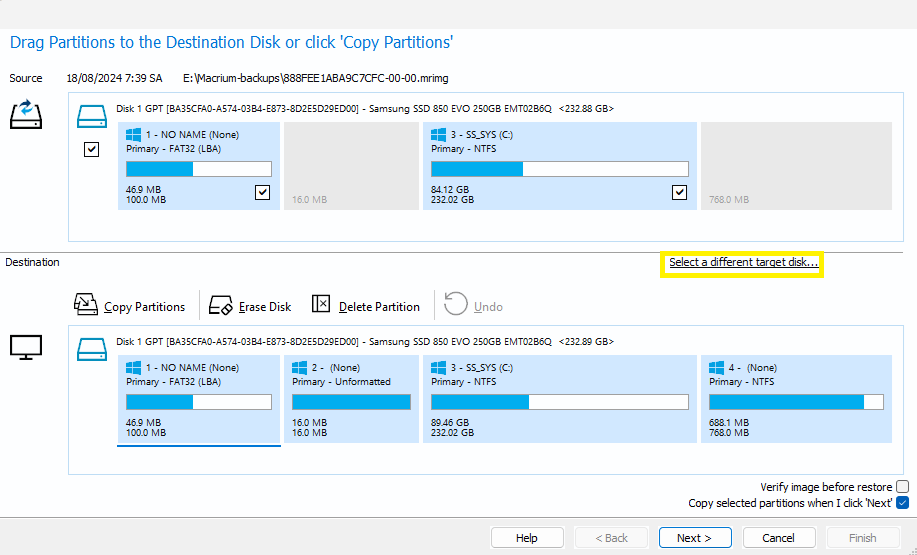
Ở phần Destination, chọn “Select a different target disk”.
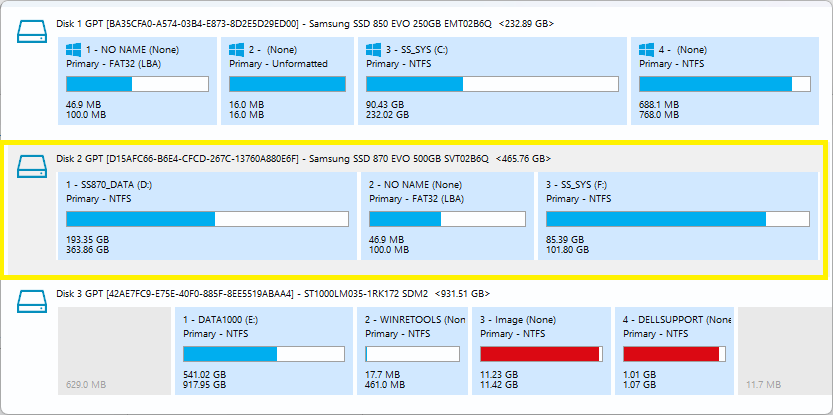
Tiếp tục chọn ổ đĩa chứa dữ liệu. Trường hợp của máy mình là Disk 2.
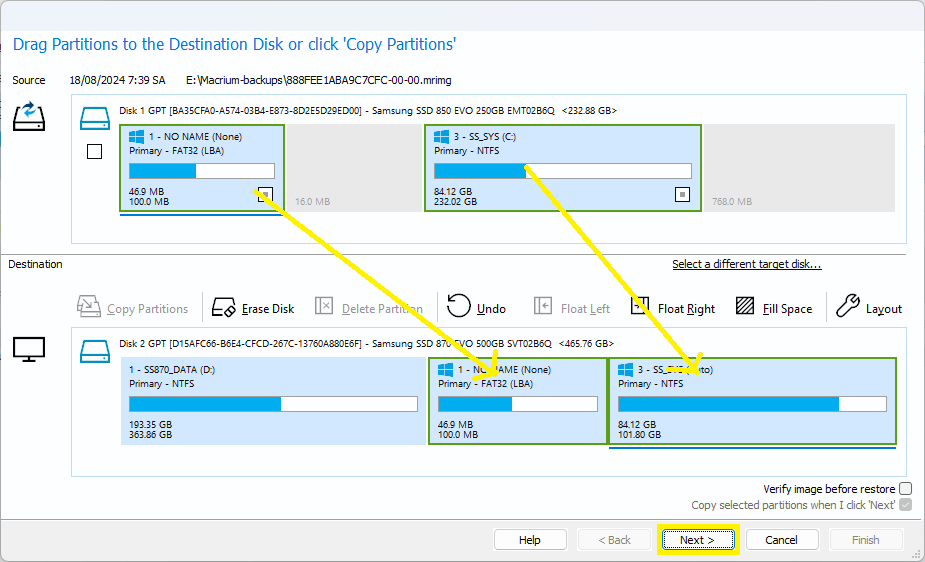
Tiến hành kéo thả 2 phân vùng EFI và Windows từ “Source” sang “Destination”, sau đó nhấn “Next”.
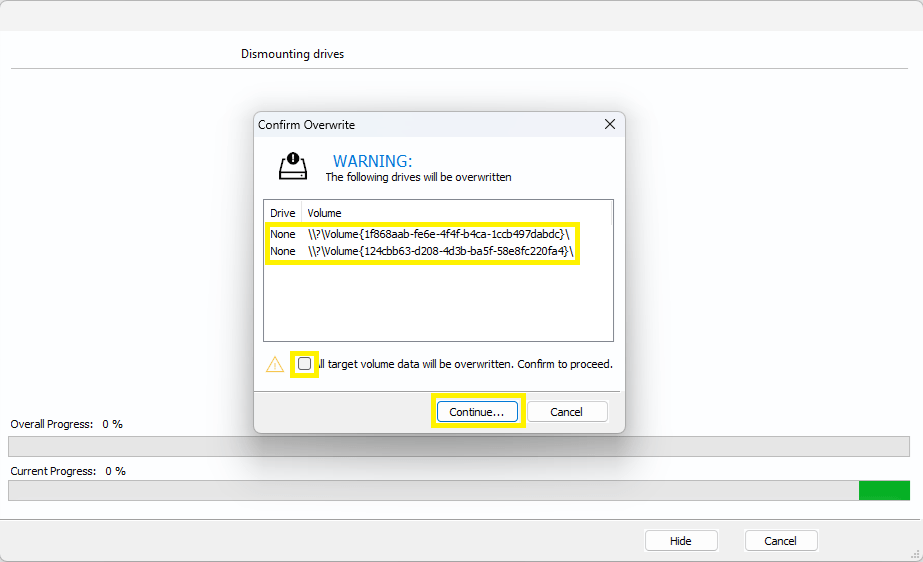
Macrium Reflect lúc này hiển thị cảnh báo việc sẽ xoá dữ liêu (nếu có) trên các phân vùng mình đã chọn trên ổ đĩa chứa dữ liệu. Để cho chắc chắn là mình đã chọn đúng phân vùng, mình thực hiện như sau:
Nhấp vào nút “Start” gõ “cmd” và chọn “Run as administrtor” sau đó tiến hành tìm tên volume của các phân vùng bằng lệnh:
C:\Windows\System32>mountvol
Possible values for VolumeName along with current mount points are:
\\?\Volume{ccb9ff7f-087b-46a0-8ef7-4b782d816872}\
C:\
\\?\Volume{db55631f-4175-4bd0-9e49-a4922e3d2d95}\
*** NO MOUNT POINTS ***
\\?\Volume{ccd4e27d-15ee-c4e9-a460-08aa66f8df86}\
D:\
\\?\Volume{1f868aab-fe6e-4f4f-b4ca-1ccb497dabdc}\
*** NO MOUNT POINTS ***
\\?\Volume{022546f4-3815-4c8f-ad13-6ce349e3c4ab}\
E:\
\\?\Volume{124cbb63-d208-4d3b-ba5f-58e8fc220fa4}\
*** NO MOUNT POINTS ***Cuối cùng mình nhấn nút “Continue” để tiến hành.
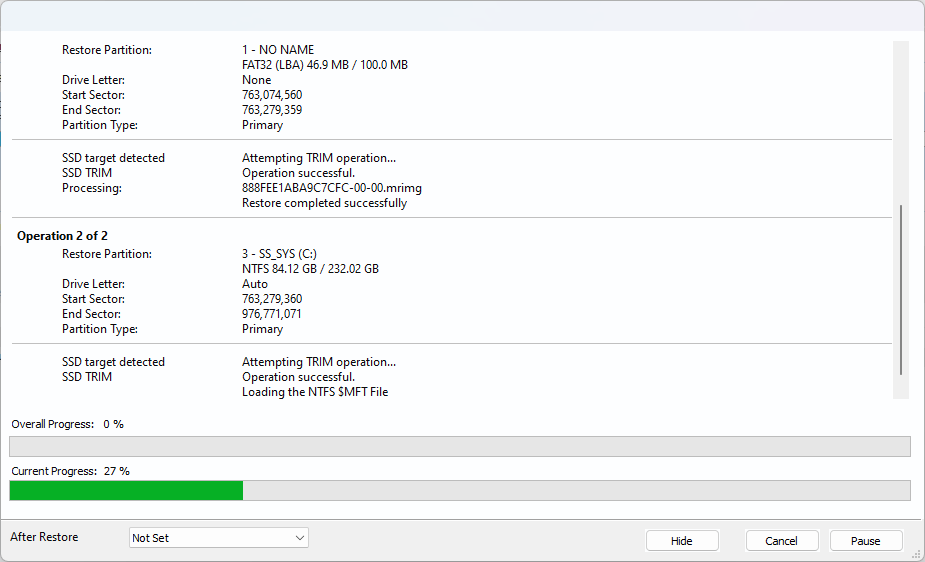
Sau khi sao chép hoàn tất thì mình đã có thể khởi động bằng ỗ đĩa lưu trữ vào Windows thành công.
Lưu ý: Nên rút ổ cứng chứa Windows cũ ra khỏi máy trước khi khởi động bằng ổ cứng chứa dữ liệu trong lần đầu tiên để tránh bị lỗi xung đột.
Trường hợp bị báo lỗi hoặc không thể khởi động thì có thể sửa bằng USB cài đặt Windows, chọn Startup Repair trong menu Troubleshoot.