Cập nhật: 18/04/2025
Nói dến Oracle chắc không ai không biết đến những thiết bị mạng cao cấp đang được sử dụng trong các hệ thống lớn nhất thế giới. Tuy nổi tiếng như vậy nhưng nói về lĩnh vực Cloud Computing hay điện toán đám mây thì Oracle còn khá là mới so các đối thủ như Amazon, Google hay Microsoft. Trong khi các đối thủ đang cung cấp gói dịch vụ dùng thử miễn phí rất giới hạn thì Oracle lại chơi sang hơn khi cung cấp gói Always Free với cấu hình khá là thoải mái nhằm thu hút người dùng.
Các dịch vụ mà Oracle cung cấp cho gới Always Free trải dài từ infrastructure, database, networking, và observability and management. Trong khuôn khổ bài viết này mình chỉ để cập đến một phần trong gói dịch vụ infrastructure đó là Compute (hay VPS). Cụ thể thì gói Always Free của Compute cho phép tạo tối đa đến 4 VPS, trong đó:
- Tối đa 2 VPS sử dụng CPU VM.Standard.E2.1.Micro (AMD CPU)
- Tối đa 4 CPUs và 24 GB RAM cho VPS sử dụng CPU VM.Standard.A1.Flex (ARM CPU)
- Tối đa 200 GB SSD (tổng cộng của tất cả các VPS)
- Tối đa 10 TB / tháng (tổng cộng của tất cả các VPS) khi chuyển dữ liệu ra ngoài (outbound data transfer)
Chi tiết xin xem thêm tại đây
Sau đây mình sẽ chia sẻ lại các bước đã thực hiện để đăng ký tài khoản miễn phí trên trang web của Oracle Cloud.
1. Điều kiện tiên quyết
- Có thẻ tín dụng (credit card) quốc tế (Visa, Master, AMEX). Oracle chỉ sử dụng thẻ để xác minh tài khoản và sẽ hoàn lại số tiền đó vào thẻ ngay khi xác minh. Cơ bản là Oracle muốn lọc lại nhóm khách hàng có tiềm năng chi trả thôi à hehe.
Lưu ý: thẻ ghi nợ (debit card) chưa được hỗ trợ.
2. Tạo tài khoản Oracle Cloud Free
Đầu tiên vào trang https://signup.oraclecloud.com/ để đăng ký tài khoản miễn phí
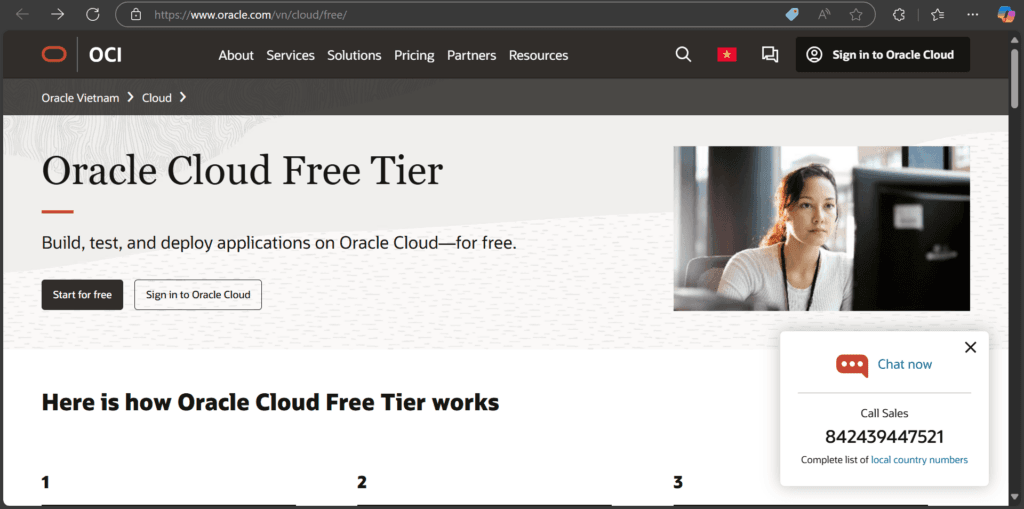
Tiếp tục nhập thông tin tài khoản
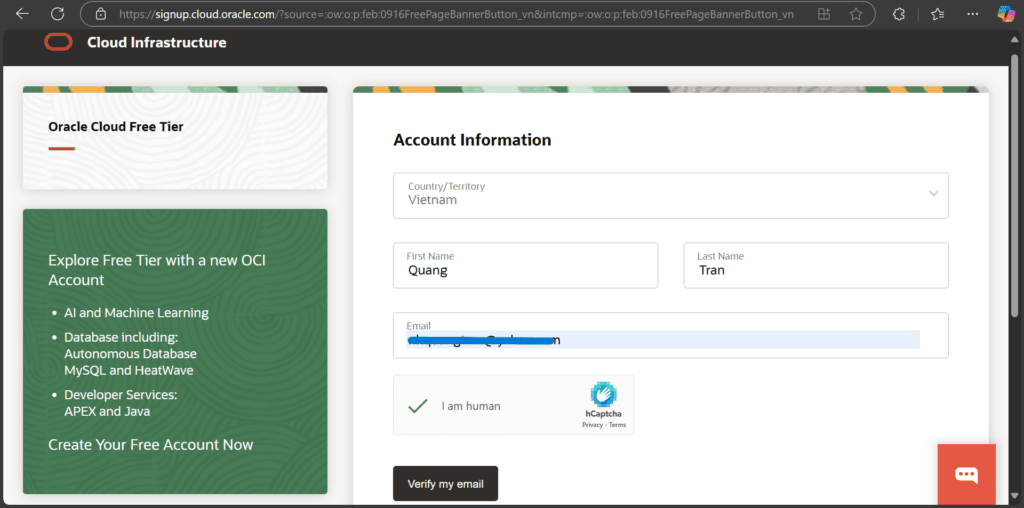
Sau khi nhấn “Verify my email”, Oracle sẽ gởi 1 email xác thực đến địa chỉ email đã đăng ký.
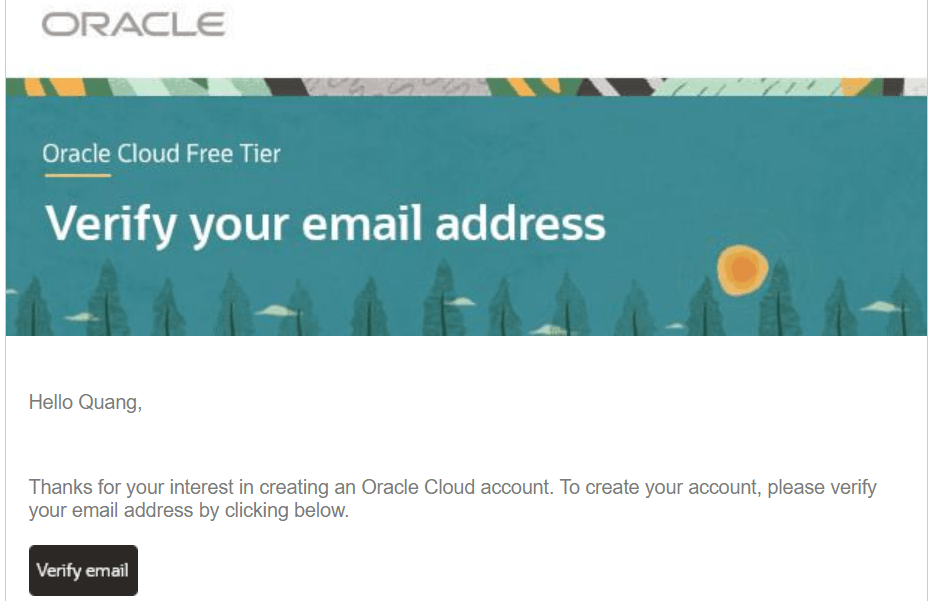
Trong email được gởi từ Oracle, nhấn vào “Verify email” để xác thực
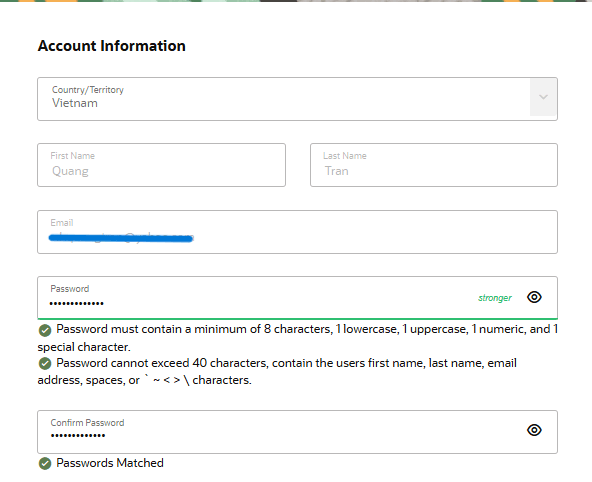
Tiếp tục nhập các thông tin cá nhân được yêu cầu.
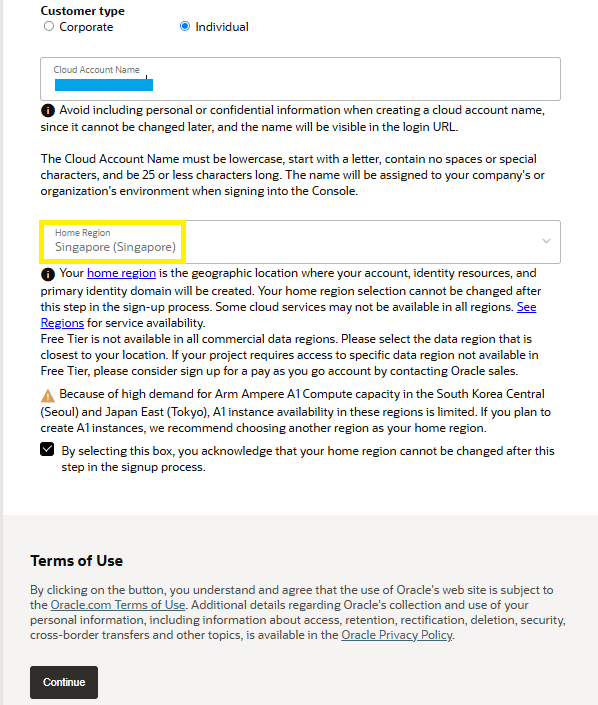
Customer type: chọn “Individual”
Cloud Account Name: nhập tên tài khoản người dùng
Home Region: vì Oracle chưa có máy chủ đặt tại Việt Nam nên mình chỉ có thể chọn các nước khác ở Châu Á để có tốc độ truy cập từ Việt Nam nhanh hơn. Ở đây mình chọn Singapore (hoặc cũng có thể chọn Korea hay Japan, tuỳ sở thích cá nhân).
Lưu ý: Home Region sau khi chọn sẽ không thể thay đổi
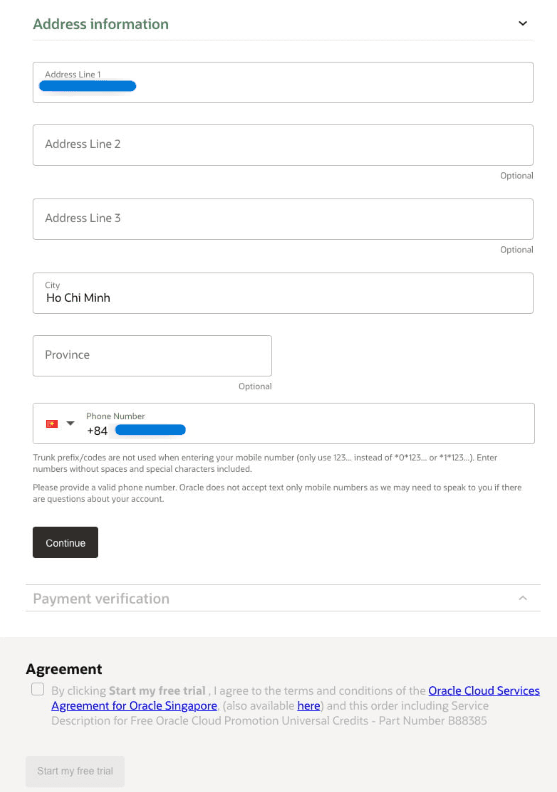
Nhấn nút “Continue” để tiếp tục đến phần thanh toán (payment).
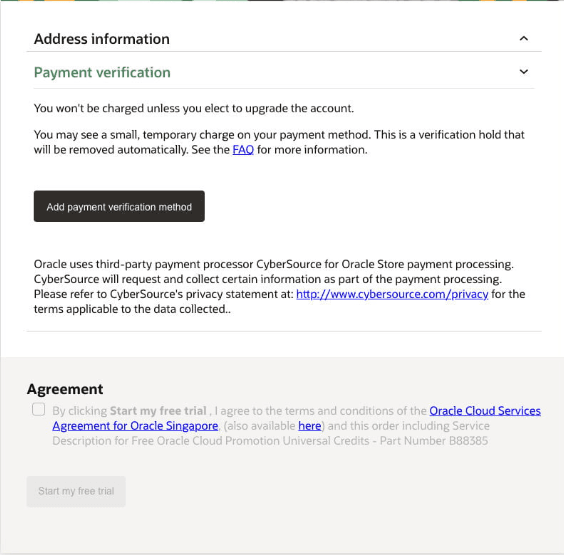
Tiếp tục nhấn vào nút “Add payment verification method”
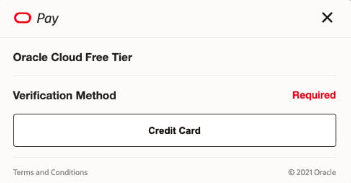
Chọn “Credit Card”
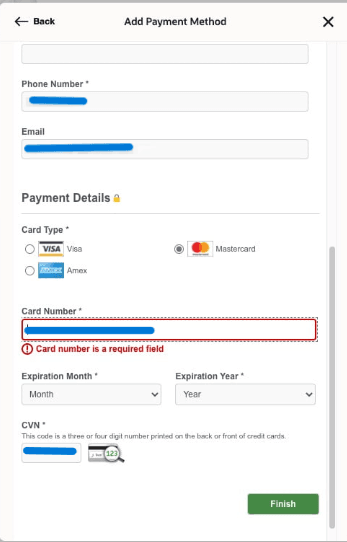
Nhập thông tin thẻ tín dụng
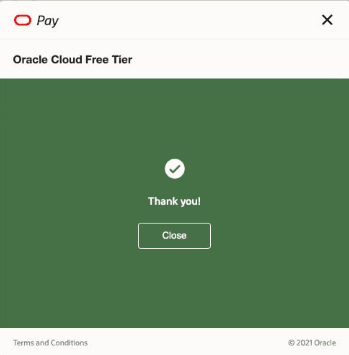
Nhấn “Close” để đóng lại
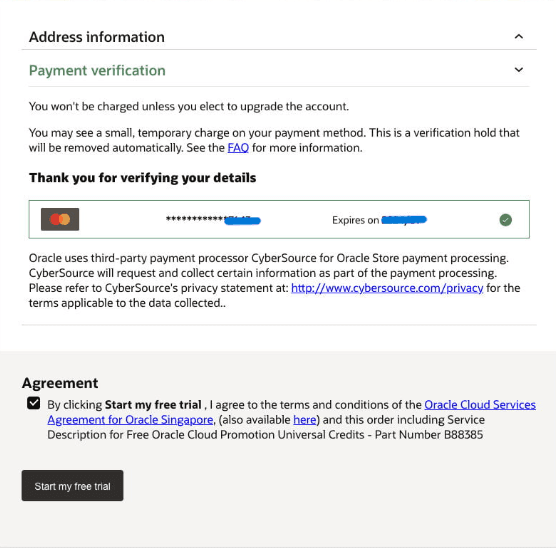
Đánh dấu vào ô trước câu “By clicking Start my free trial…” trong phần Agreement rồi nhấn nút “Start my free trial” ở cuối trang để hoàn tất.
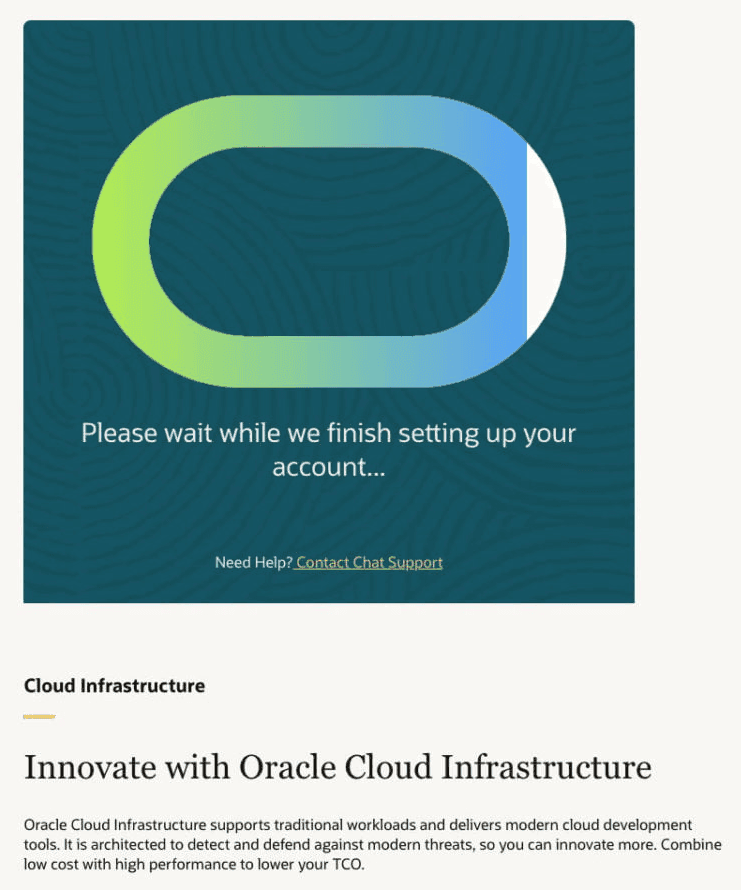
Tiếp tục đợi Oracle thiết lập tài khoản
Lưu ý: trong quá trình tạo tài khoản Oracle sẽ charge số tiền SGD 1.85 vào thẻ tín dụng và sẽ hoàn lại vào thẻ ngay khi xác minh thành công
3. Nâng cấp lên tài khoản Pay As You Go
Thông thường sau khi tạo tài khoản Oracle Cloud Free thì đã có thể tạo VPS miễn phí. Tuy nhiên vì số lượng người dùng free hiện nay quá lớn nên hầu như không thể tạo được VPS miễn phí với tài khoản Free Tier. Do đó để có thể tạo được VPS Free mình phải nâng cấp lên tài khoản Pay As You Go trước.
Pay As You Go là loại tài khoản sẽ phải trả phí tuỳ theo nhu cầu sử dụng. Tuy nhiên, tài khoản này vẫn có thể sử dụng các gói dịch vụ miễn phí của Oracle và chỉ bị thu phí khi sử dụng quá giới hạn của gói miễn phí.
Để nâng cấp lên tài khoản Pay As You Go, đầu tiên vào trang Dashboard của Oracle Cloud
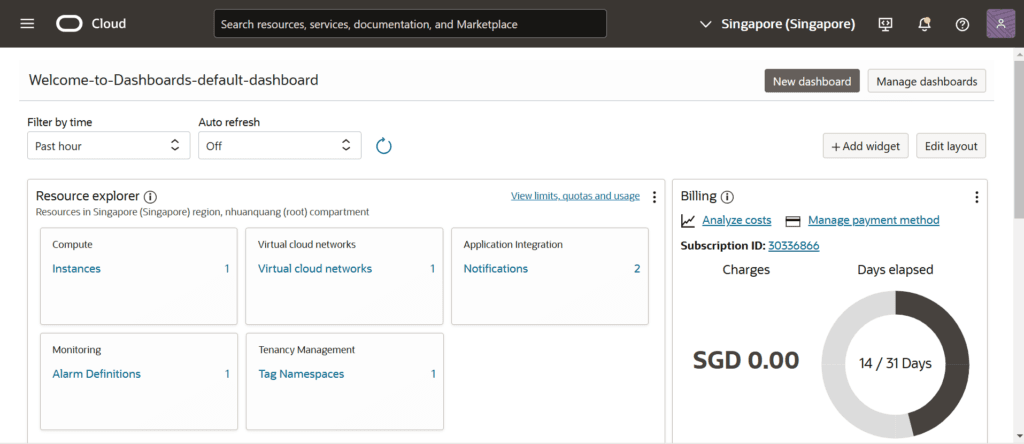
Tiếp tục nhấn vào nút menu ở góc trái và chọn “Bill & Cost Management > Upgrade and Manage Payment”
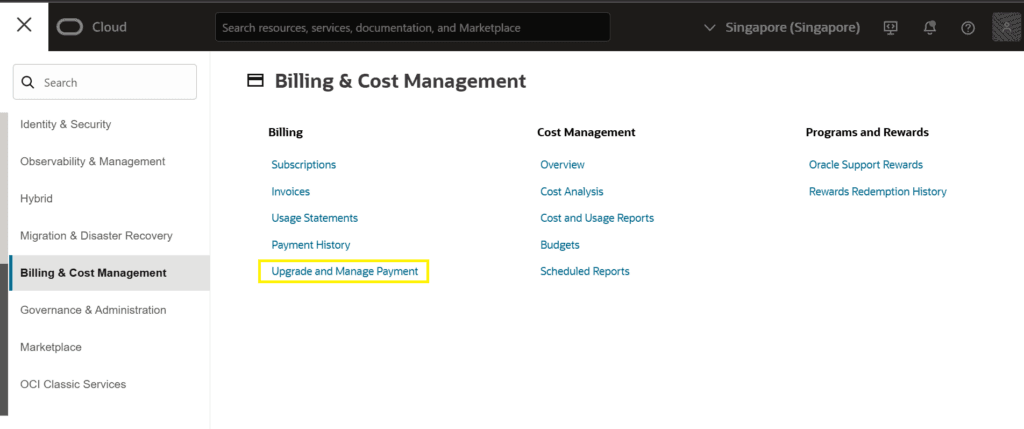
Kéo xuống phía dưới sẽ thấy mục Pay As You Go
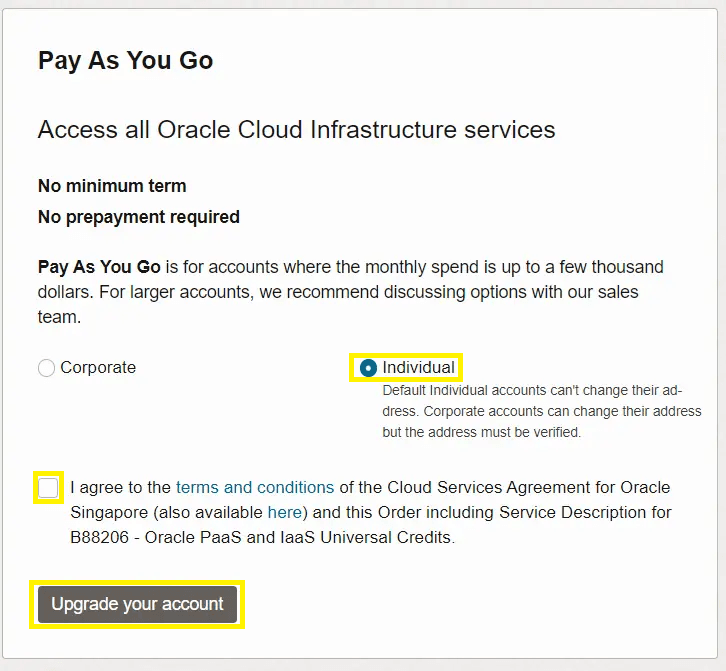
Tiếp tục chọn “Individual”, đánh dấu chọn vào “I agree…” rồi nhấn nút “Upgrade your account”
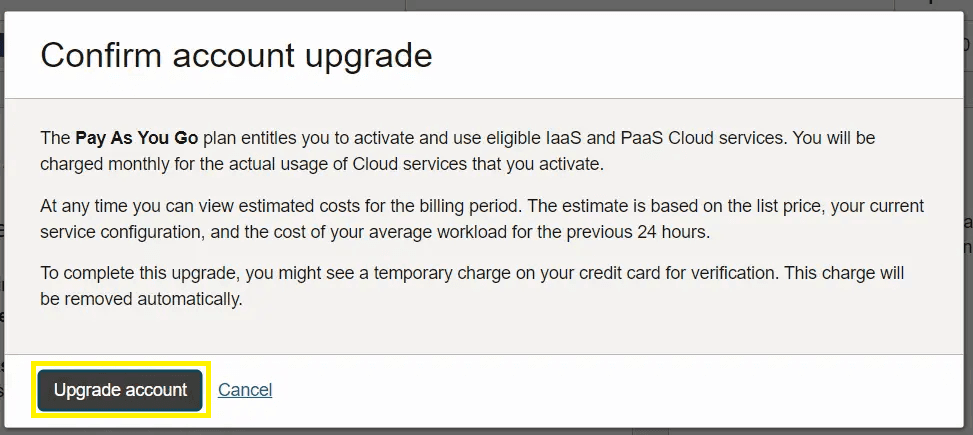
Oracle sẽ yêu cầu xác nhận lại việc nâng cấp tài khoản. Nhấn nút “Upgrade account” để tiếp tục.
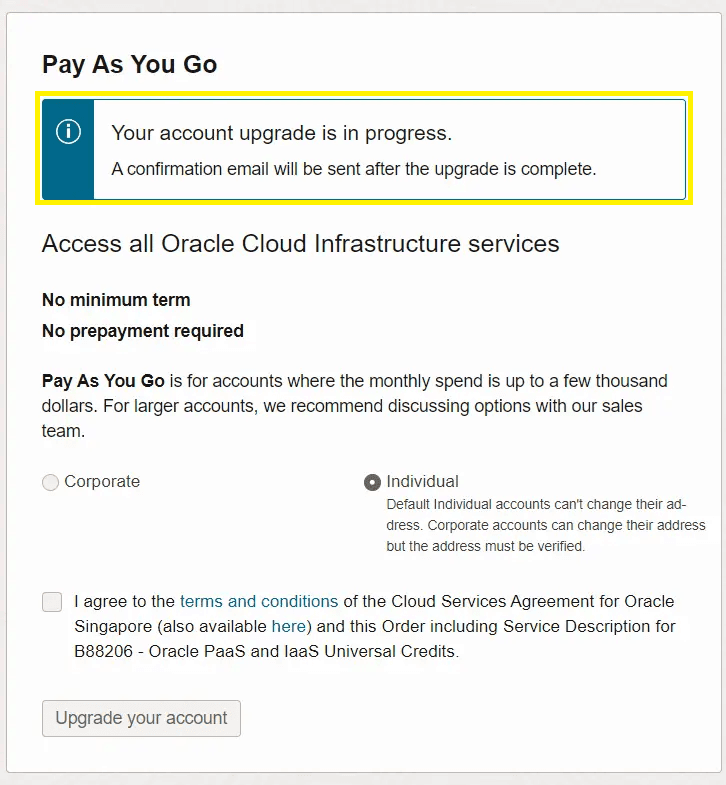
Oracle thông báo việc nâng cấp tài khoản đang được tiến hành và sẽ gởi email xác nhận sau khi hoàn thành.
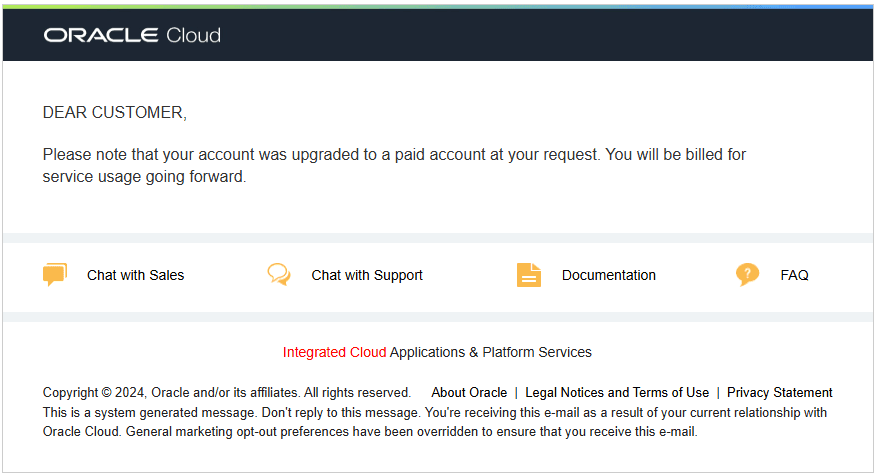
Sau khoảng vài tiếng thì mình nhận được email thông báo đã hoàn thành việc nâng cấp tài khoản.
Lưu ý: Oracle sẽ charge vào thẻ số tiền SGD 138 để xác minh và sẽ hoàn lại số tiền này vào thẻ ngay sau khi nâng cấp tài khoản thành công.
Xin xem tiếp bài hướng dẫn cách tạo VPS miễn phí trên Oracle Cloud




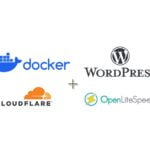


Mình dùng thẻ visa debit card của ACB, sau khi nhấn Start my free trial thì nó báo lỗi, mặc dù thấy lúc nhập thể ở phần payment đã xanh rồi. Bạn có lưu ý gì ở phần này hơm á?
Chào bạn, Oracle hiện chỉ hỗ trợ thẻ tín dụng (credit) chứ không hỗ trợ thẻ debit. Bạn thử lại bằng thẻ credit nha!
Mình cũng bị vậy nè. Giờ ngân hàng nào thẻ credit nào và loại nào ngon – mức phí thg niên và phí khác tót chút ban ơi?
Chào bạn, theo mình hiện thẻ của các ngân hàng nhà nước như Vietcombank, Vietinbank… có phí thường niên thấp nhất khoảng 200k/năm, bạn tham khảo thử nhe. Thanks bạn đã ủng hộ blog!
anh dùng thẻ credit từ ngân hàng nào đó huhu của em mở thẻ credit của vpbank mà bị từ chối
chào bạn, mình xài của Techcombank, b thử kiểm tra thẻ có bị khoá thanh toán online hay thanh toán ở nước ngoài không nha. Thanks b đã ủng hộ!
Hiện mình đã đăng ký thàng công như tới bước đăng nhập vào thì lại kẹt ở phần xác thực MFA. mình kích hoạt xác thực nhưng không hiện lên các option để chọn phương thức hay QR code. Làm cách nào để xác thực được ạ