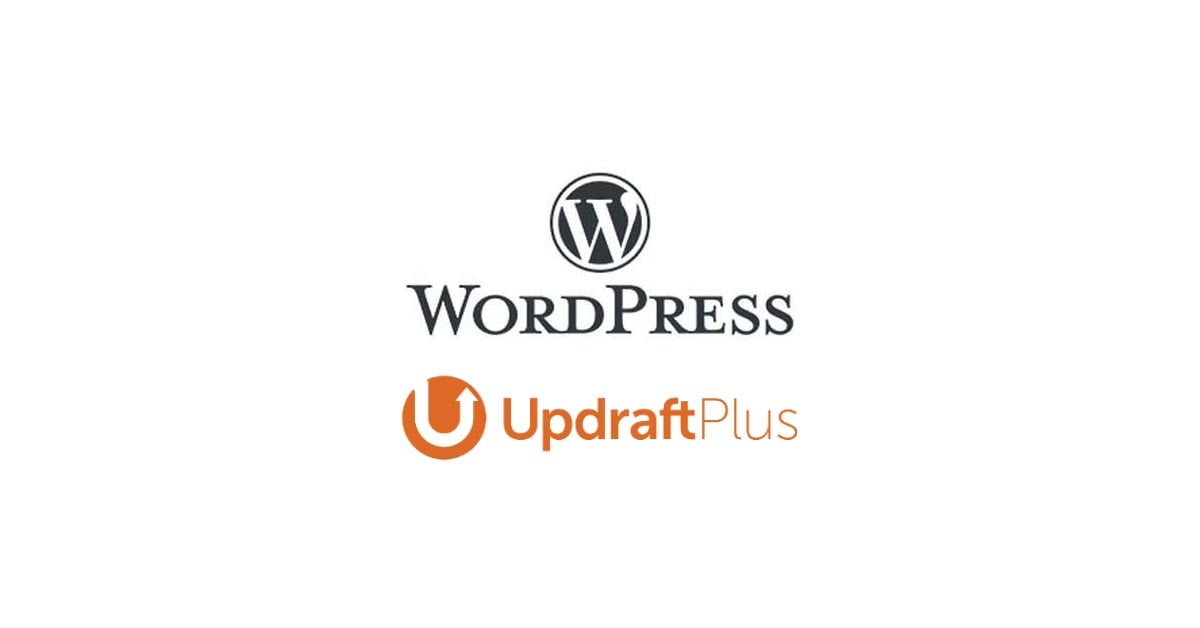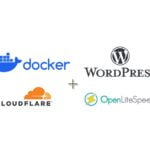Cập nhật: 11/01/2025
Sau khi xây dựng và cấu hình xong trang WordPress, một công việc cực kỳ quan trọng mà mình phải làm đầu tiên đó là sao lưu lại toàn bộ trang web để ‘đề phòng bất trắc’. Trong thế giới internet này, mọi tai hoạ đều có thể xảy ra bất kỳ lúc nào. Nó có thể đến từ hacker, từ máy chủ, từ nhà cung cấp máy ảo hay chính từ những cài đặt, thay đổi của mình.
Sau khi tìm hiểu về những công cụ sao lưu tốt nhất cho trang WordPress, mình đã tìm ra plugin UpdraftPlus đáp ứng được tiêu chí ‘bất di bất dịch’ của mình là ‘rẻ mà tốt’. Sau một thời gian dài sử dụng thì mình đã hoàn toàn hài lòng với UpdraftPlus nên mới quyết định viết tiếp bài này. Trong thời gian đầu, khi mà mình còn trải nghiệm các dịch vụ VPS từ những nhà cung cấp khác nhau, UpdraftPlus đã giúp mình di chuyển toàn bộ trang WordPress của mình rất hiệu quả. Quan trọng nhất là dữ liệu của mình sau khi được khôi phục thì hoàn toàn giống với trang gốc mà không phải tốn một đồng nào cả.
Sau đây là cách mình đã sử dụng công cụ UpdraftPlus để sao lưu và khôi phục trang WordPress của mình:
1. Điều kiện tiên quyết
Để thực hiện các bước bên dưới, yêu cầu bạn phải thỏa các điều kiện sau:
- Đã có sẵn trang WordPress đang hoạt động, nếu chưa bạn có thể xem bài xây dựng và bảo mật cho WordPress với OpenLiteSpeed và Cloudflare hoặc bài Xây dựng trang WordPress bằng OpenLiteSpeed Docker và Cloudflare Tunnel
2. Cài đặt và cấu hình UpdraftPlus
- Đầu tiên, vào menu Plugin trong trang wp-admin, tìm và cài đặt plugin ‘UpdraftPlus’
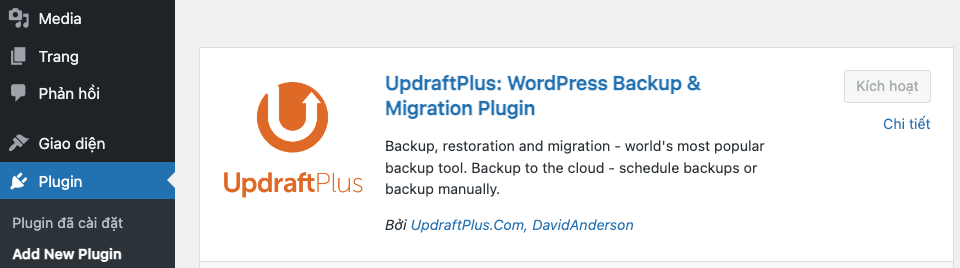
- Sau khi cài đặt và kích hoạt thành công, tiếp tục vào phần ‘Thiết lập’ của UpdraftPlus
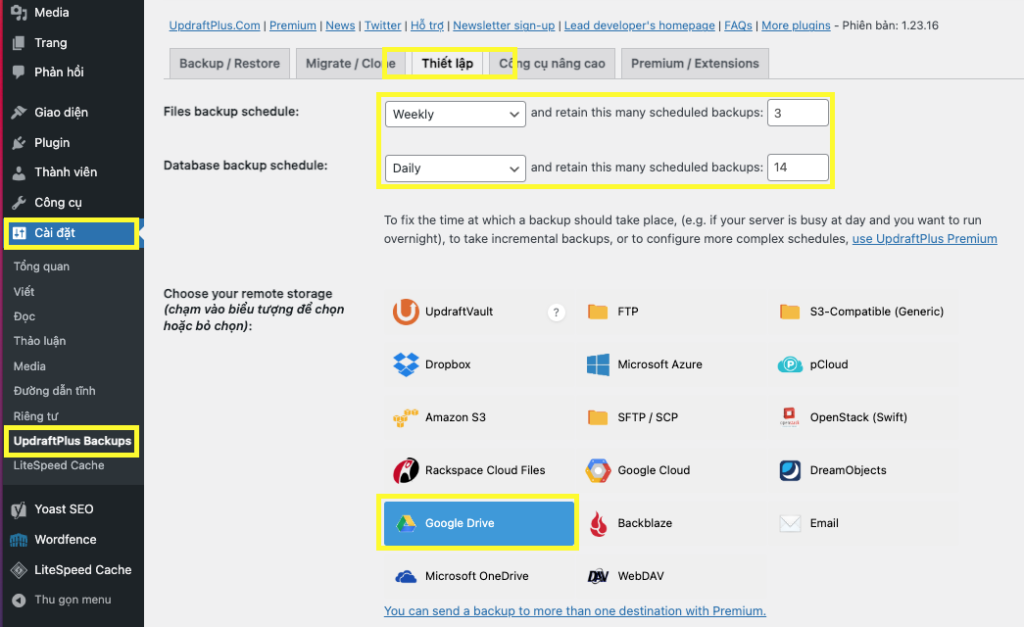
UpdraftPlus chia ra 2 loại sao lưu: sao lưu tập tin (files backup) và sao lưu cơ sở dữ liệu (database backup). Đối với files backup, UpdraftPlus cho phép sao lưu tất cả những thư mục và tập tin trong thư mục ‘wp-content’ của WordPress, cụ thể là những thư mục plugins, themes và uploads cùng các thư mục khác (nếu có).
Còn với database backup thì UpdraftPlus sẽ sao lưu toàn bộ database của WordPress có trong mySQL (MariaDB) bao gồm tất cả nội dung bài post, danh mục, thẻ, trang, cấu hình…
Ngoải ra, UpdraftPlus cho phép thiết lập thời gian thực hiện sao lưu cho từng loại theo giờ, tuần hay tháng. và số lượng bản sao lưu gần nhất mình muốn giữ lại cho từng loại.
- Chỗ này mình chọn sao lưu mỗi tuần cho files và mỗi ngày cho database vì trang của mình ít khi thay đổi files nhưng thường thay đổi database. Ngoài ra mình muốn giữ lại 3 bản sao lưu gần nhất cho files và 14 bản gần nhất cho database.
- Ở mục kế tiếp, mình chọn Google Drive làm dịch vụ lưu trữ mà UpdraftPlus sẽ dùng để tải lên bản sao lưu.
- Phần “Include in files backup” cho phép lựa chọn các thư mục (directory) mình muốn sao lưu hoặc loại bỏ ra khỏi các bản sao lưu. Phần này mình để theo mặc định của UpdraftPlus.
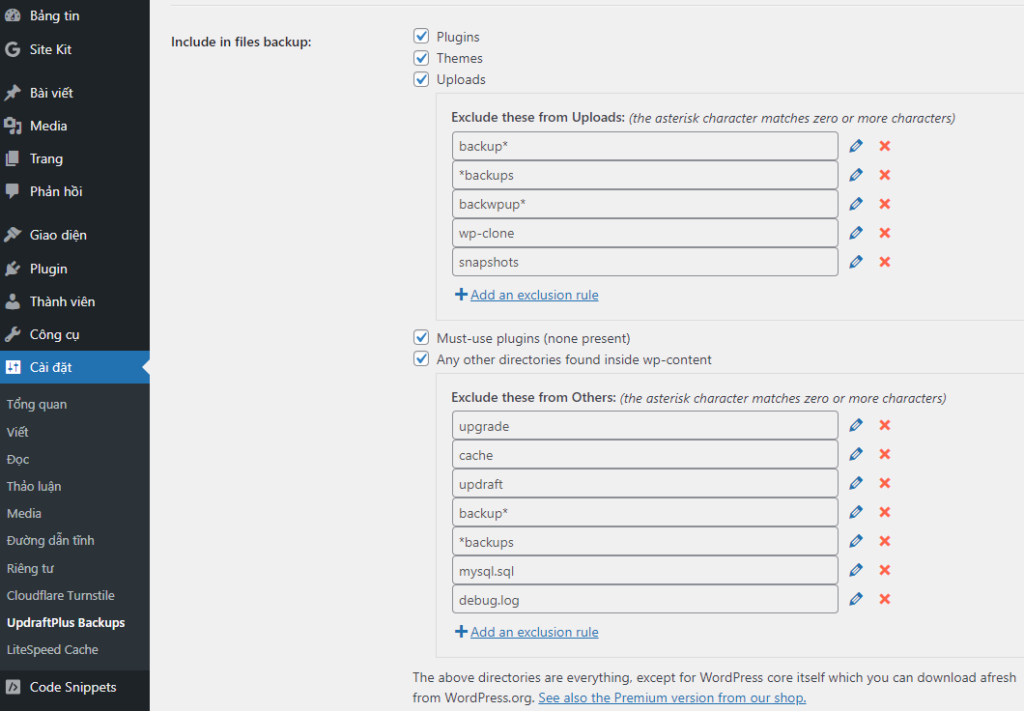
- Tiếp tục nhấn vào nút “Lưu thay đổi” ở cuối trang để lưu lại cấu hình.
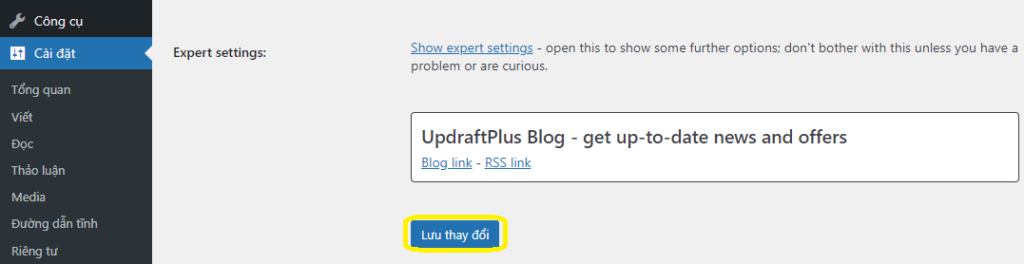
- Sau khi lưu cấu hình, kéo lên phần “Google Drive”.
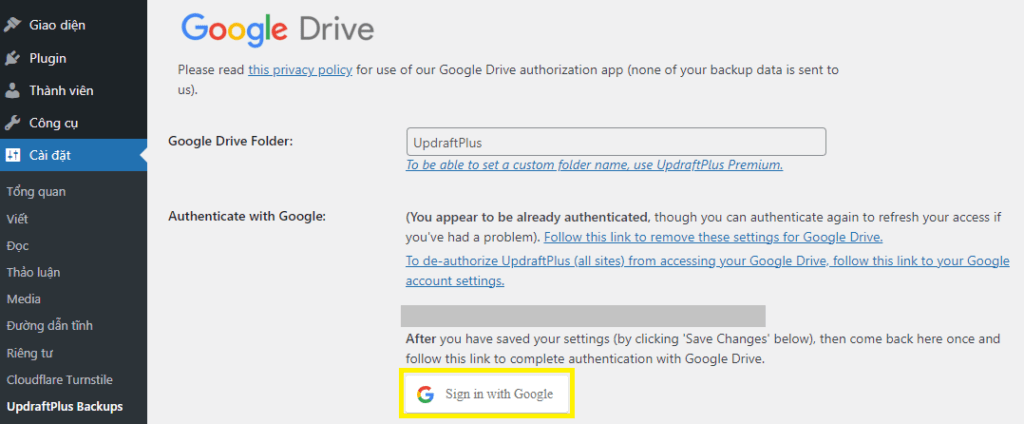
- Tiếp tục nhấn vào nút “Sign in with Google” để đăng nhập
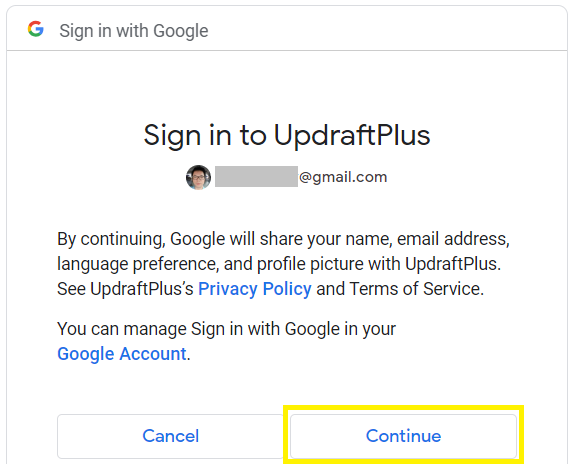
- Chọn “Continue” để tiếp tục
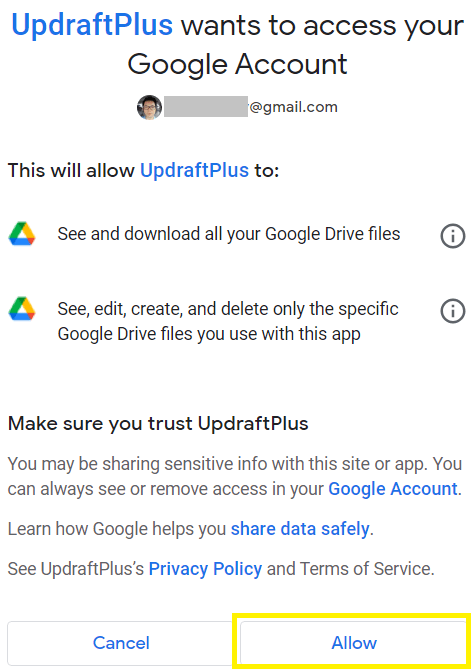
- Nhấn nút “Allow” để cho phép UpdraftPlus truy cập vào Google Drive
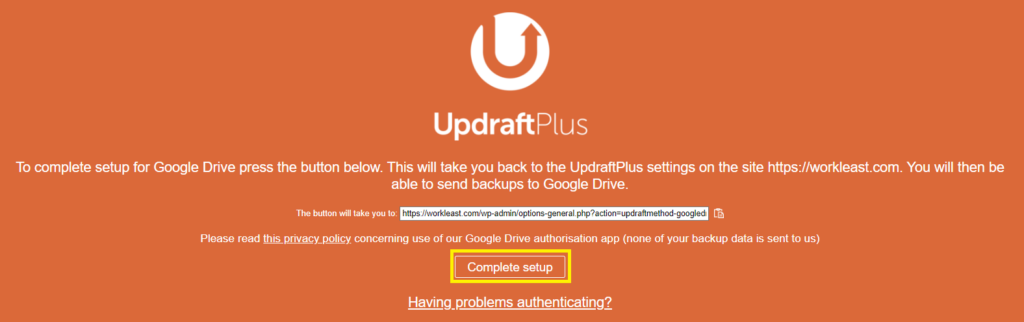
- Cuối cùng nhấn vào nút “Complete setup” để hoàn tất cài đặt.
Vậy là xong, UpdraftPlus sẽ tự động sao lưu trang WordPress lên Google Drive theo thiết lập mình đã làm ở trên.
Ngoài ra, mình cũng có thể chủ động sao lưu bằng cách vào menu “Backup/Restore”
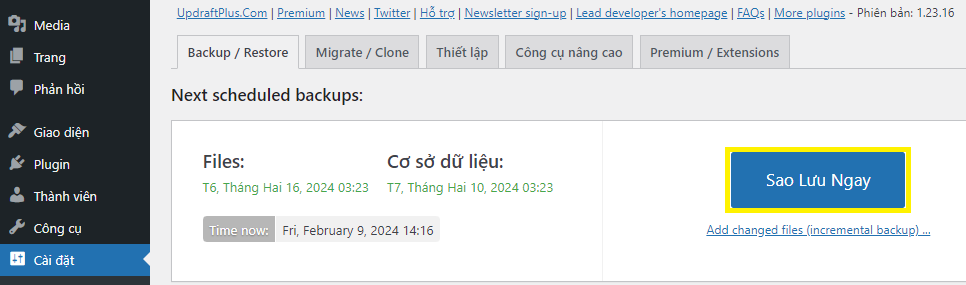
Rồi nhấn vào nút “Sao Lưu Ngay” để tiến hành sao lưu.
3. Khôi phục bản sao lưu
Các bản sao lưu của trang WordPress sẽ được liệt kê tại phần “Backup/Restore” của UpdraftPlus
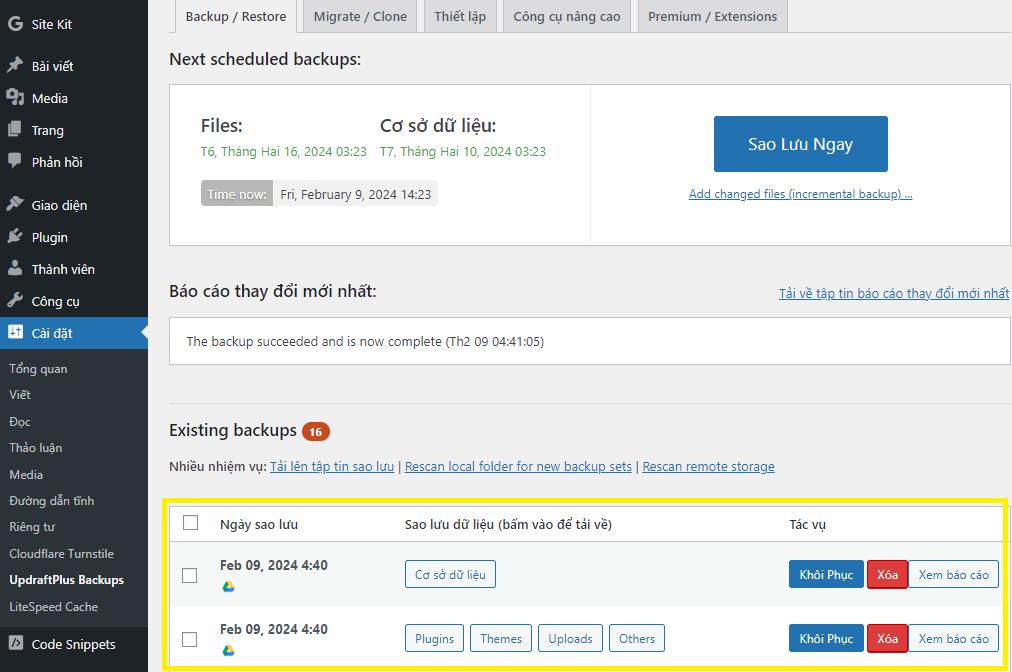
Lưu ý: trong trường hợp khôi phục từ một bản WordPress mới thì UpdraftPlus có thể sẽ không hiển thị các bản sao lưu cũ ở đây. Khi đó mình chỉ cần nhấn vào liên kết “Rescan remote storage” bên trên để UpdraftPlus tải danh sách từ Google Drive về.
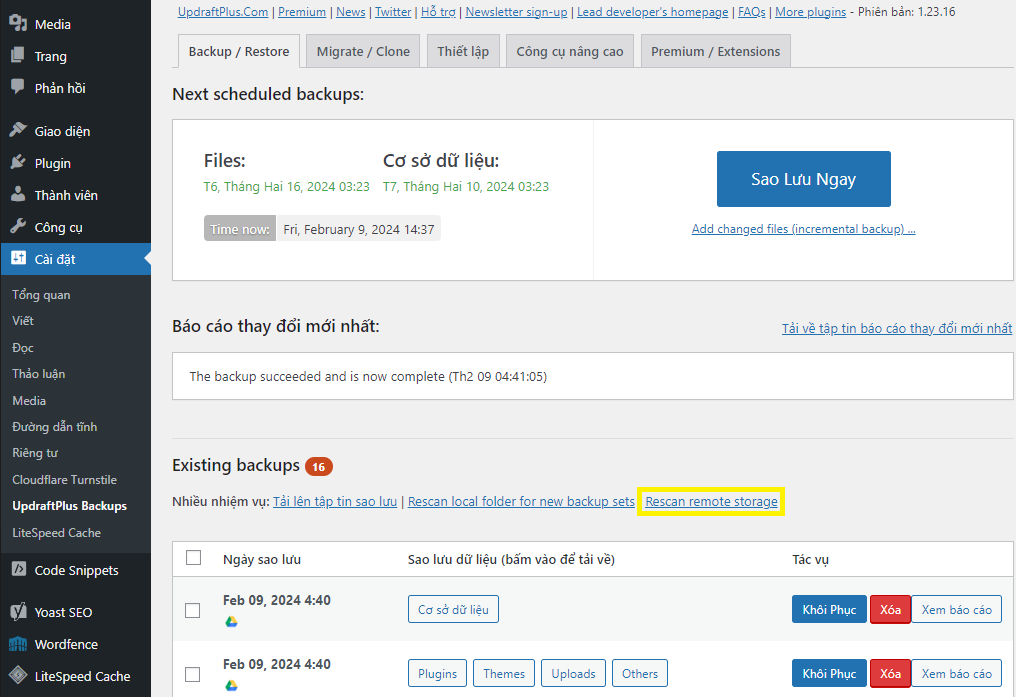
- Muốn khôi phục bản sao lưu nào thì nhấn vào nút “Khôi Phục” bên phải.
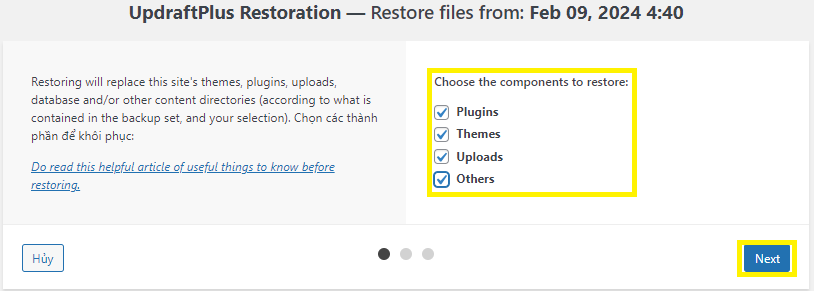
- Sau đó chọn thư mục mình muốn khôi phục rồi nhấn nút “Next”
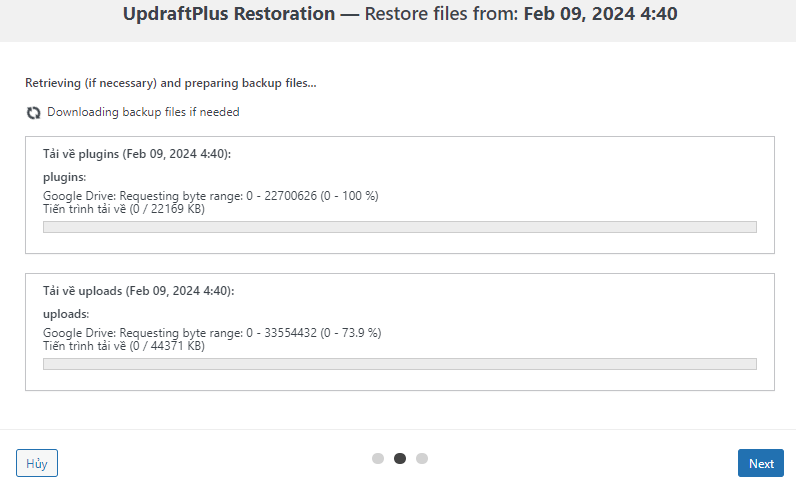
UpdraftPlus sẽ tải về các bản sao lưu đã lựa chọn từ Google Drive.
- Sau khi UpdraftPlus tải xong, nhấn nút “Next” để tiếp tục.
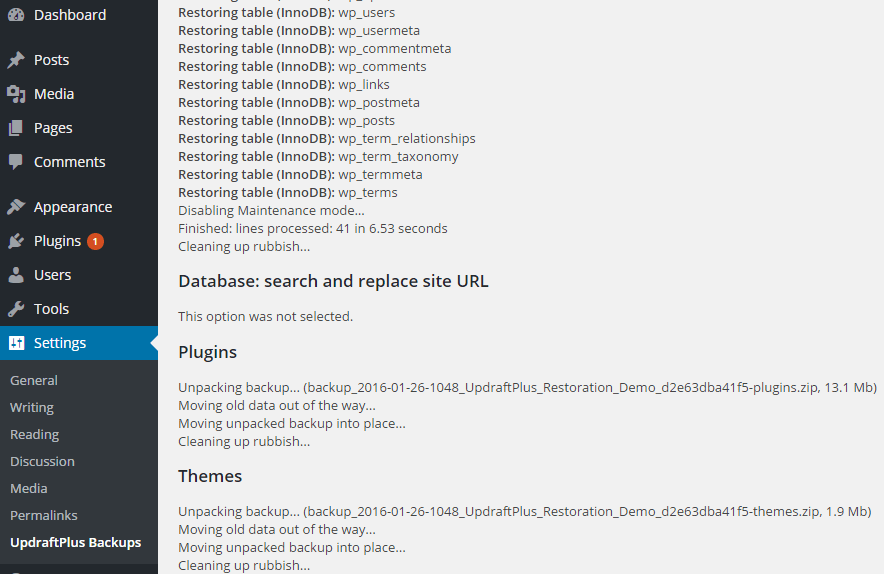
Cuối cùng chỉ cần đợi UpdraftPlus khôi phục lại toàn bộ trang WordPress là xong.
Chúc bạn thành công!