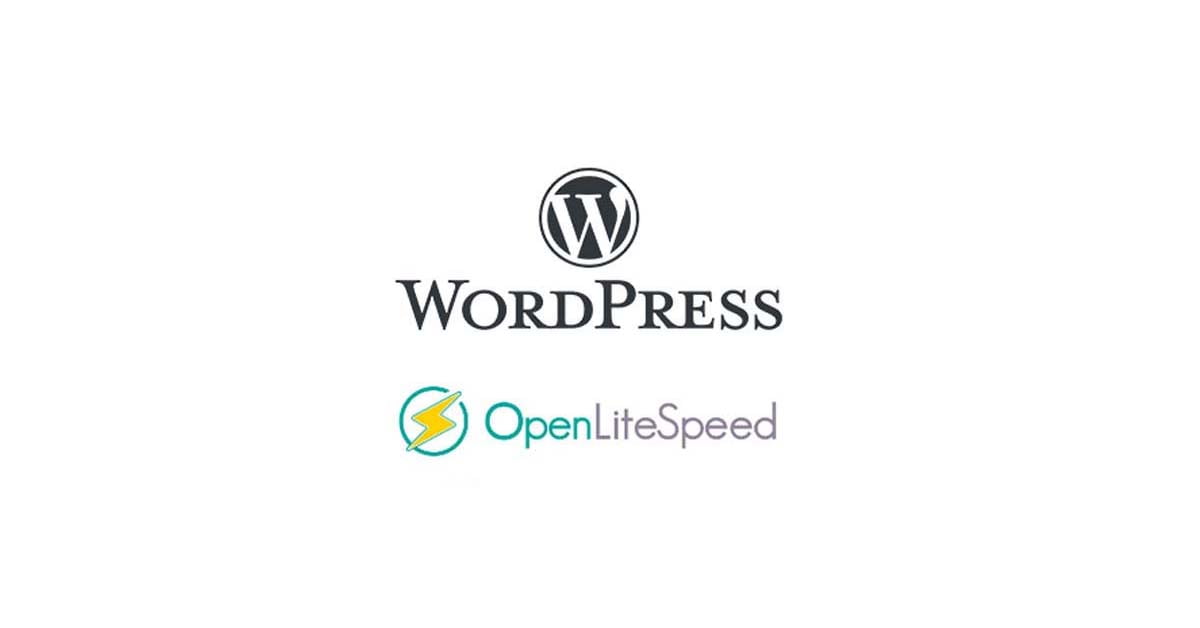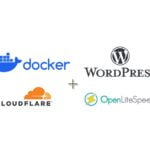Cập nhật: 11/01/2025
LiteSpeed Cache đi kèm với OpenLiteSpeed đã tích hợp sẳn tính năng tối ưu hóa hình ảnh cho WordPress. Cụ thể là khi bạn tải hình ảnh lên các bài viết thì LiteSpeed sẽ giúp bạn nén hỉnh ảnh để có dung lượng nhỏ hơn, từ đó giúp tiết kiệm tài nguyên và tăng tốc cho trang WordPress của bạn.
Tuy nhiên mặc định thì LiteSpeed Cache không kích hoạt sẳn dịch vụ này mà đòi hỏi bạn phải đích thân thực hiện. Lý do là vì LiteSpeed Cache sử dụng dịch vụ của QUIC.cloud để tối ưu hóa hình ảnh, nhưng QUIC.cloud đòi hỏi bạn phải đăng ký tên miền và tài khoản của bạn trên QUIC.cloud trước khi cho phép sử dụng các dịch vụ mà QUIC.cloud cung cấp.
Bài trước mình có hướng dẫn cách xây dựng và bảo mật cho trang WordPress, bạn có thể tham khảo nếu chưa làm hoặc có thể xem bài hướng dẫn tối ưu SEO cho WordPress với Yoast SEO để giúp trang của bạn được hiển thị nhiều hơn trên kết quả tìm kiếm.
1. Thêm IP của QUIC.cloud vào danh sách cho phép
Để Quic.cloud có thể kết nối đến trang WordPress thì mình phải nhập các IP của QUIC.cloud vào danh sách cho phép của máy chủ web hoặc tường lửa của WordPress để tránh QUIC.cloud bị tường lửa chặn lại. Do mình chỉ sử dụng plugin Wordfence làm tường lửa nên mình sẽ hướng dẫn cách cấu hình trên Wordfence, nếu bạn sử dụng tường lửa khác cũng có thể làm tương tự.
1.1 Nhập IP của Quic.cloud vào danh sách cho phép
- Từ wp-admin, bạn chọn “Wordfence” trên menu, tiếp tục chọn “All Options” và tìm đến phần “Advanced Firewall Options” .
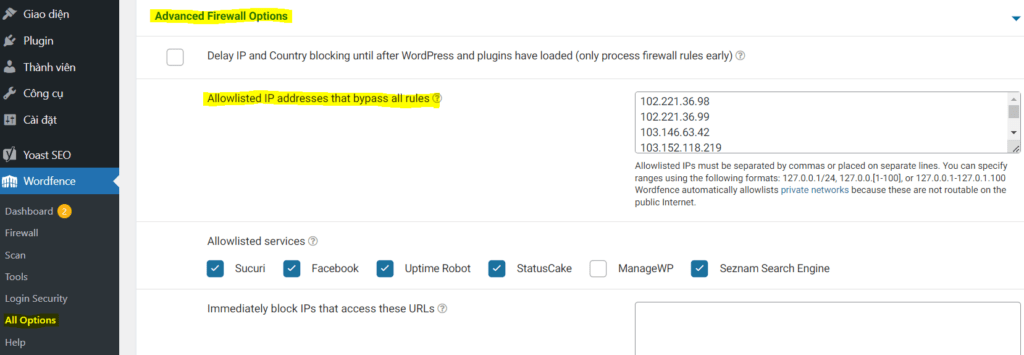
- Sau đó bạn vào trang https://quic.cloud/ips rồi copy tất cả IP trong đó và paste vào phần “Allowlisted IP addresses that bypass all rules” rồi nhấn nút “Save changes” để lưu lại.
1.2 (Tuỳ chọn) Nhận dạng IP thật của người dùng
Trong trường hợp sử dụng DNS của Cloudflare để ẩn IP máy chủ, Wordfence có thể sẽ không nhận dạng đúng IP thật của người dùng do Cloudflare đã thay đổi IP của người dùng thành một IP khác. Do đó, khi máy chủ của Quic.cloud kết nối đến WordPress sẽ không được nhận đúng IP. Để khắc phục tình trạng này, từ menu của Wordfence, chọn “Tất cả tuỳ chọn”
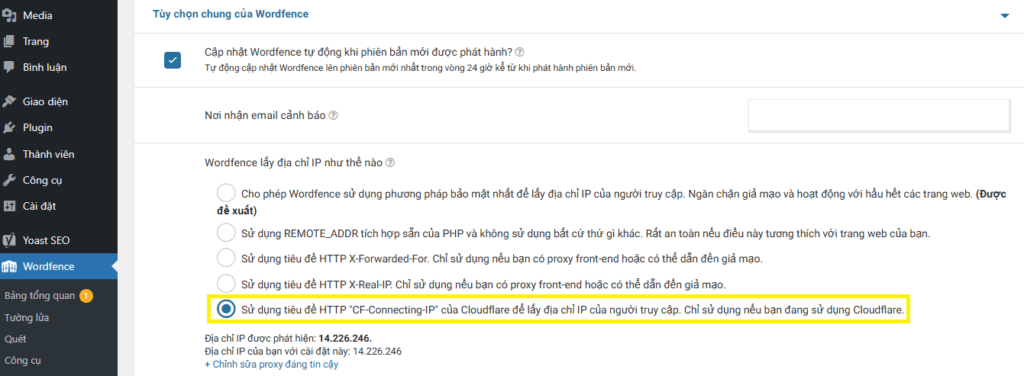
Trong mục “Tuỳ chọn chung của Wordfence”, chọn “Sử dụng tiêu đề HTTP “CF-Connecting-IP” của Cloudflare để lấy địa chỉ IP của người truy cập. Chỉ sử dụng nếu bạn đang sử dụng Cloudflare.”
Sau đó nhấn nút “SAVE CHANGES” ở góc phải màn hình để lưu lại.
2. Đăng ký tên miền với QUIC.cloud
- Đầu tiên bạn vào menu LiteSpeed Cache ở WP Admin, chọn vào mục “Tổng quan”
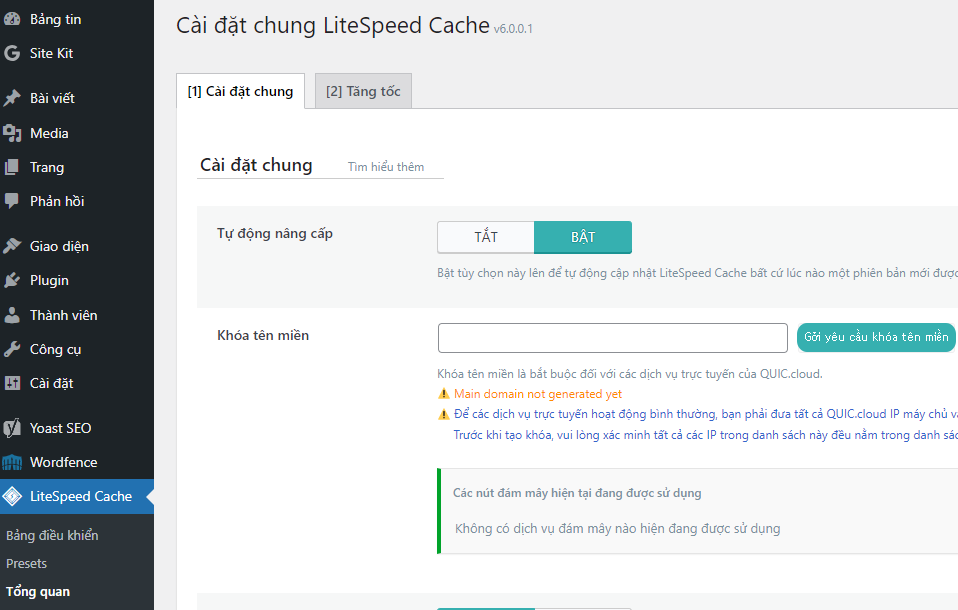
- Tiếp tục nhấn vào nút “Yêu cầu khóa tên miền” đẻ gởi yêu cầu đăng ký tên miền với QUIC.cloud.
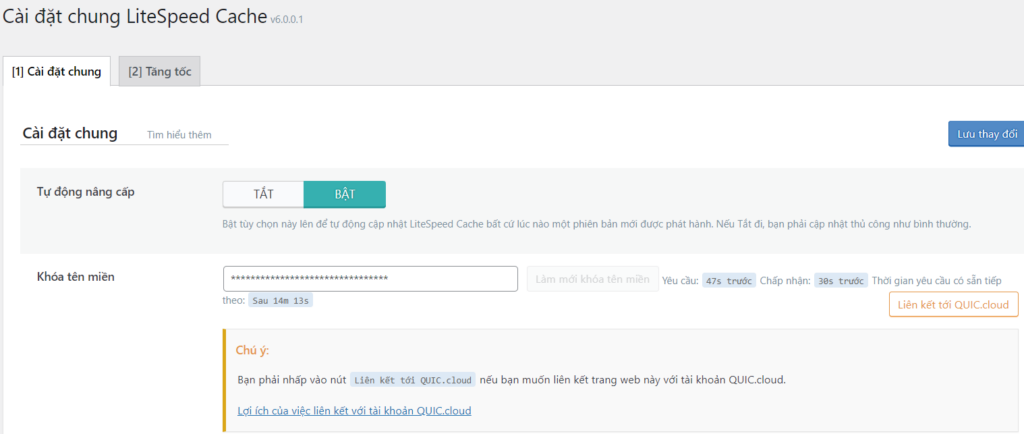
- Sau khi yêu cầu được phê duyệt thành công. Tiếp tục nhấn vào nút “Liên kết với QUIC.cloud”
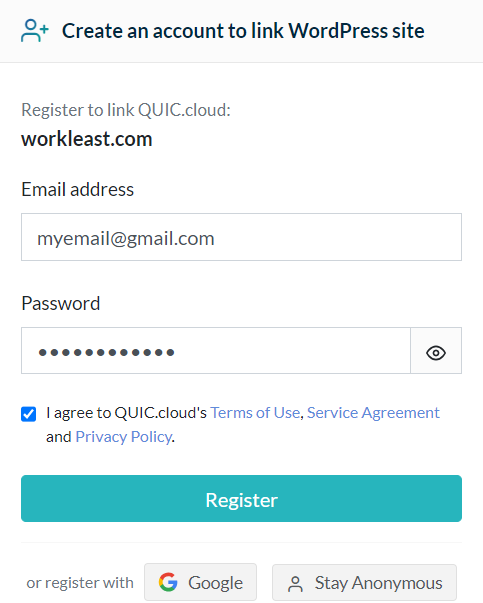
- Hệ thống sẽ chuyển bạn vào trang web của QUIC.cloud để bạn đăng ký tài khoản. Nếu bạn sử dụng tài khoản Google thì có thể nhấn vào nút “Google” ở cuối trang để đăng nhập mà không cần phải khai báo. Nếu không bạn có thể nhập địa chỉ email và mật khẩu rồi nhấn “Register” để đăng ký.
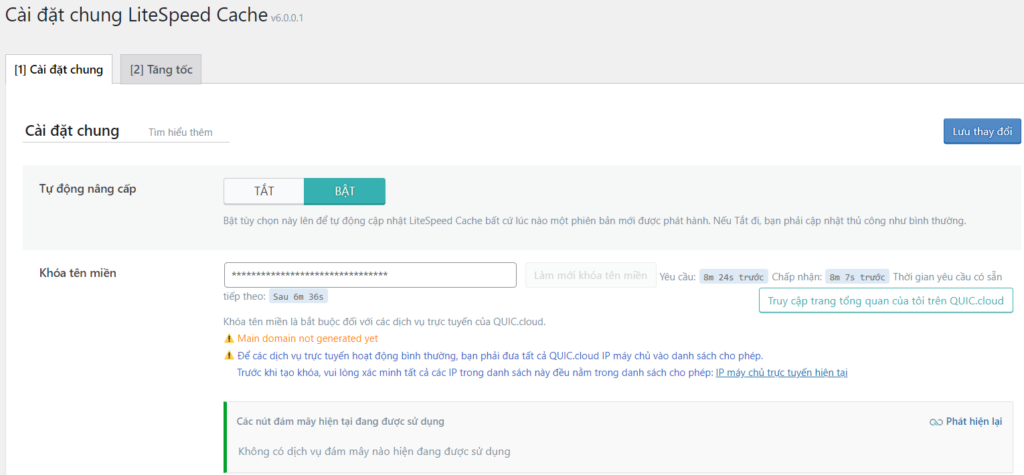
- Sau khi đăng ký thành công bạn sẽ được chuyển về lại trang WP Admin. Lúc này bạn nhấn nút “Lưu thay đổi” để hoàn tất.
3. Gởi yêu cầu tối ưu hình ảnh lần đầu
Thông thường LiteSpeed Cache sẽ gởi 200 hình ảnh đến QUIC.cloud trên mỗi lần bạn gởi yêu cầu tối ưu. Tuy nhiên, để chắc chắn WordPress có thể kết nối thành công với QUIC.cloud, ở những lần gởi yêu cầu đầu tiên LiteSpeed Cache sẽ chỉ gởi 1 hình ảnh mà bạn đã đăng tải trước đây để kiểm tra.
- Vào mục “Tối ưu hóa hình ảnh” trong menu “LiteSpeed Cache”.
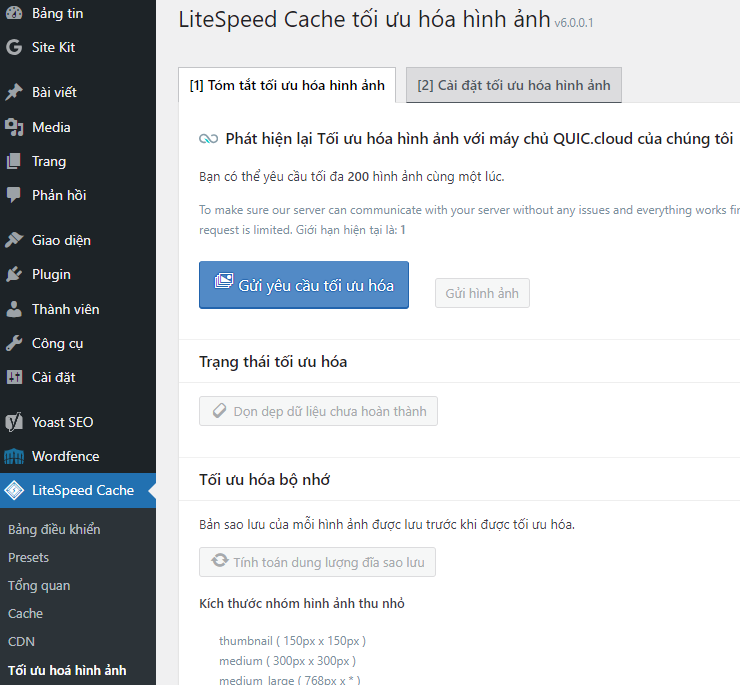
- Tiếp tục nhấn vào nút “Gủi yêu cầu tối ưu hóa” để gởi thử yêu cầu.
Sau khi bạn gởi yêu cầu thì sẽ phải đợi một thời gian để QUIC.cloud xử lý hình ảnh của bạn. Sau khi xử lý xong thì QUIC.cloud sẽ gởi thông báo cho LiteSpeed Cache biết và lúc đó LiteSpeed Cache sẽ tải (pull) hình ảnh đã xử lý từ QUIC.cloud về lại máy chủ của bạn. Thông thường quy trình này sẽ diễn ra trong vòng 5 phút. Do đó, khoảng 5 phút sau bạn tiến hành reload lại trang này và kiểm tra mục ‘Trạng thái tối ưu hoá’. Nếu mục này không còn thông báo gì tức là hình ảnh của bạn đã được xử lý thành công. Khi đó bạn có thể làm tiếp bước kế tiếp.
4. Cài đặt tự động tối ưu hóa hình ảnh
Thay vì sau mỗi lần đăng tải hình ảnh bạn phải vào đây để gởi yêu cầu. Bạn có thể cài đặt cho LiteSpeed Cache tự động gởi yêu cầu tối ưu hình ảnh theo định kỳ
- Chuyển qua tab “Cài đặt tối ưu hóa hình ảnh”
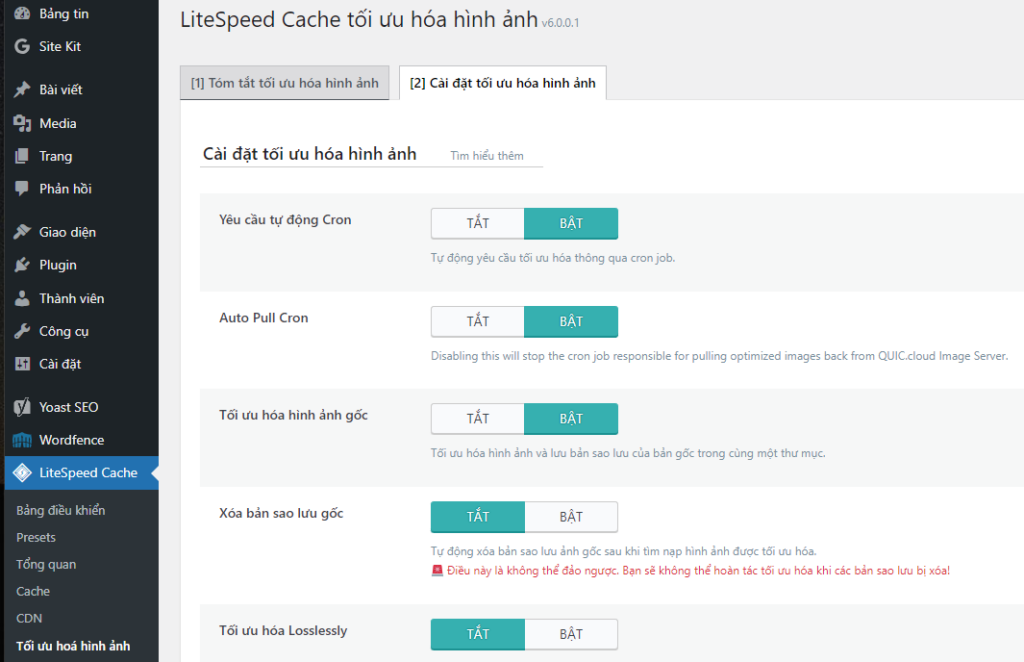
- Tại phần “Yêu cầu tự động Cron”, bạn nhấn nút “Bật” rồi nhấn nút “Lưu thay đổi” để lưu lại.
5. Những lưu ý và giới hạn sử dụng
Mỗi yêu cầu tối ưu hóa hình ảnh sẽ được xếp hàng vào danh sách chờ đến lượt thực hiện trên máy chủ của QUIC.cloud chứ sẽ không được thực hiện ngay. Do đó sẽ cần thời gian để toàn bộ hình ảnh trên trang WordPress của bạn được tối ưu hết.
Để biết được tiến trình tối ưu hóa hình ảnh mà QUIC.cloud đang thực hiện cho trang WordPress của bạn, bạn có thể xem từ bảng sau trong trang “Tối ưu hình ảnh”
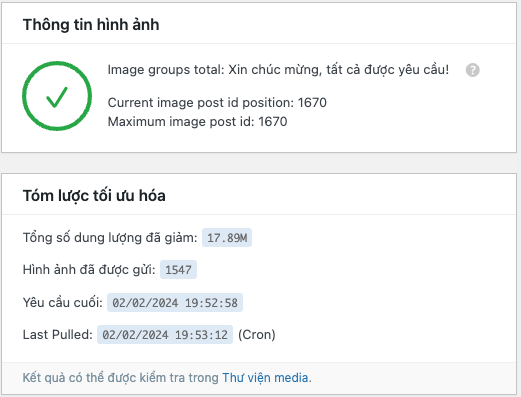
Nhóm hình ảnh ̣Image groups) là gì?
Khi bạn đăng tải một hình ảnh lên WordPress thì WordPress sẽ tạo ra 4 phiên bản với kích thước khác nhau. Cụ thể đó là thumbnail (150px x 150px), medium (300px x 300px), medium_large (768px x 768px), large (1024px x 1024px hoặc 1536px x 1536px hoặc 2048px x 2048px). Như vậy, mỗi một hình ảnh sẽ được xử lý theo một nhóm chung bao gồm tất cả các phiên bản của hình ảnh đó.
Giới hạn của tài khoản miễn phí
Mặc định thì một tài khoản miễn phí của QUIC.cloud hàng tháng sẽ được ưu tiên xử lý nhanh 5000 hình (tính luôn tất cả phiên bản của hình). Các hình ảnh xử lý nhanh sẽ được xếp hàng trong danh sách hàng đợi nhanh (fast queue). Sau khi sử dụng hết hàng đợi nhanh, các hình sau đó sẽ xếp hàng trong danh sách hàng đợi thường. Khi đó, lúc nào máy chủ của QUIC.cloud rãnh thì mới thực hiện các yêu cầu trong danh sách này nên thời gian đợi sẽ lâu hơn. Nếu bạn không muốn đợi thì có thể mua thêm các gói tăng cường của QUIC.cloud để được xử lý nhanh hơn.
Bạn có thể theo dõi tình trạng sử dụng của tài khoản QUIC.cloud bằng liên kết này: https://my.quic.cloud/dm/workleast.com/img_optm
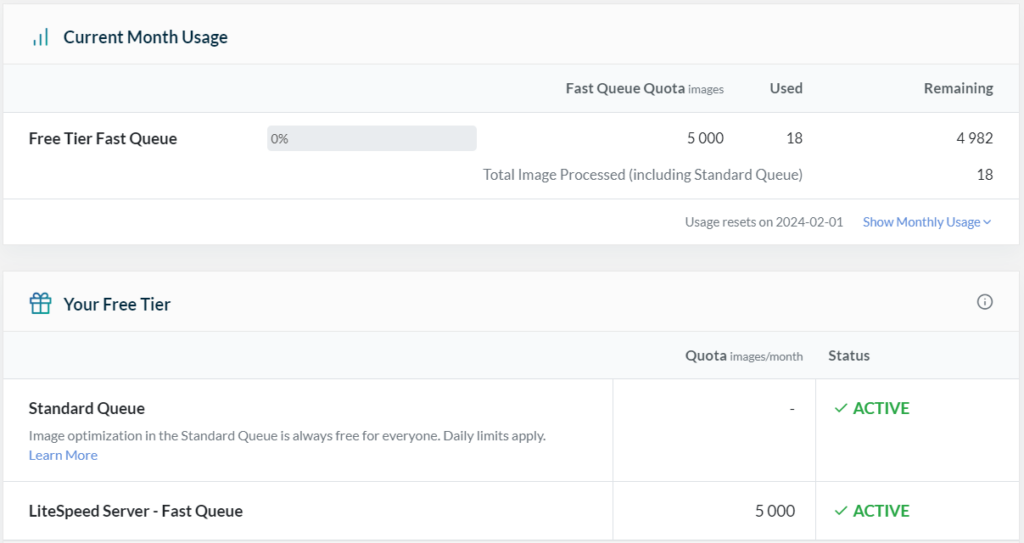
Chúc bạn thành công!